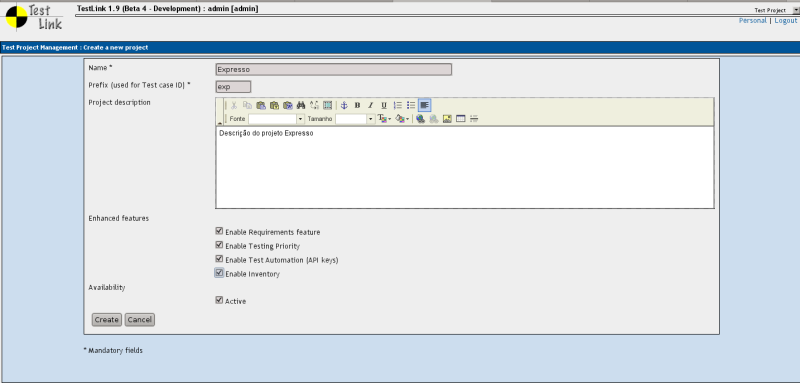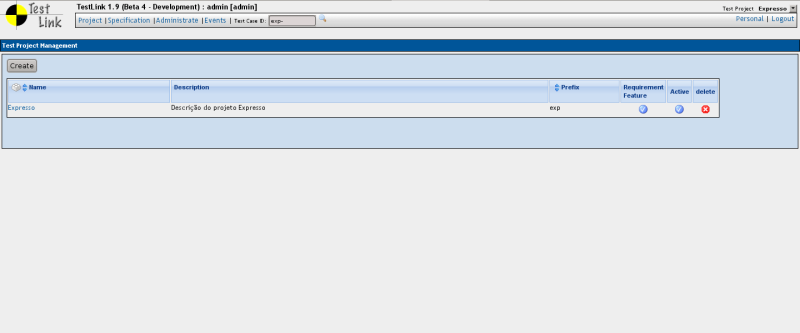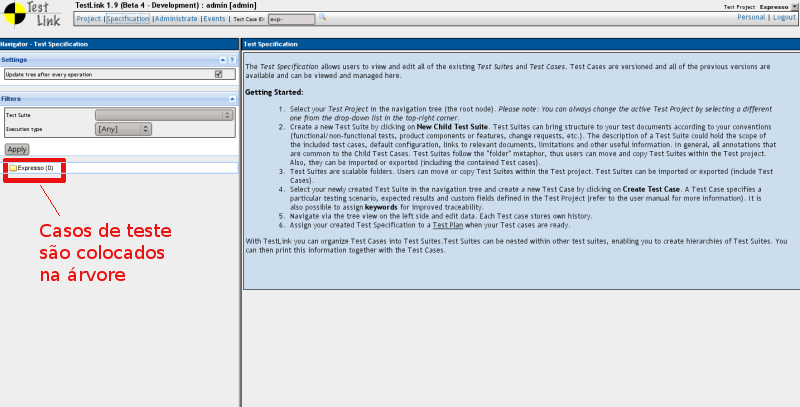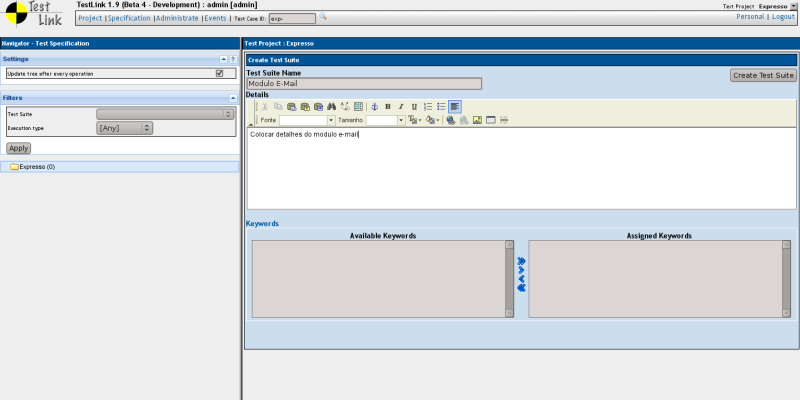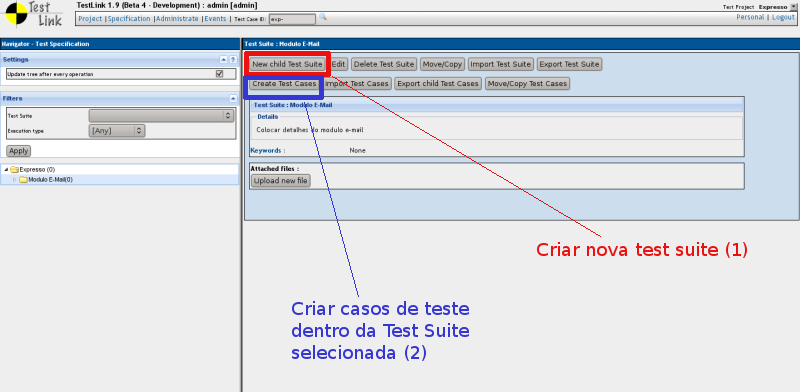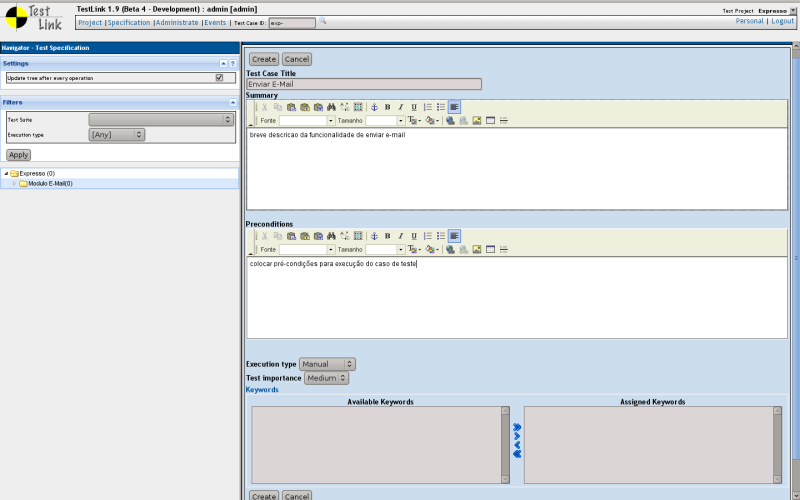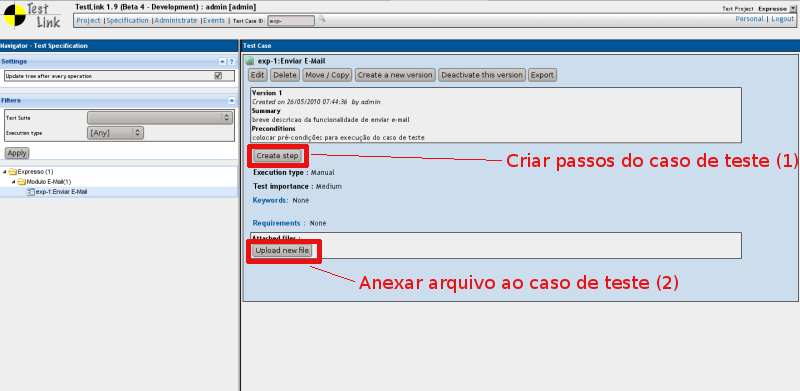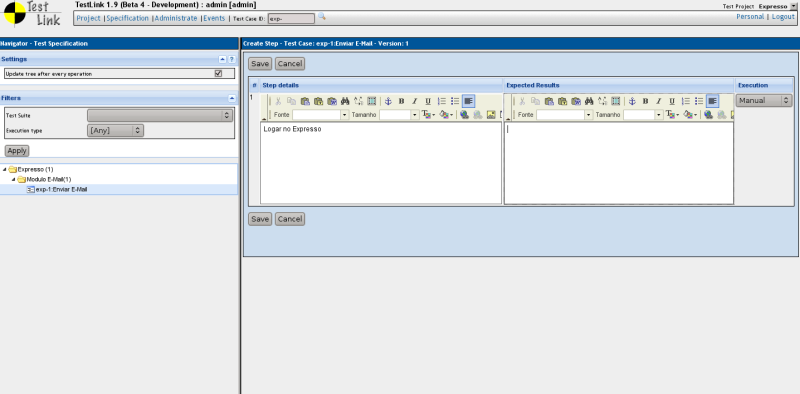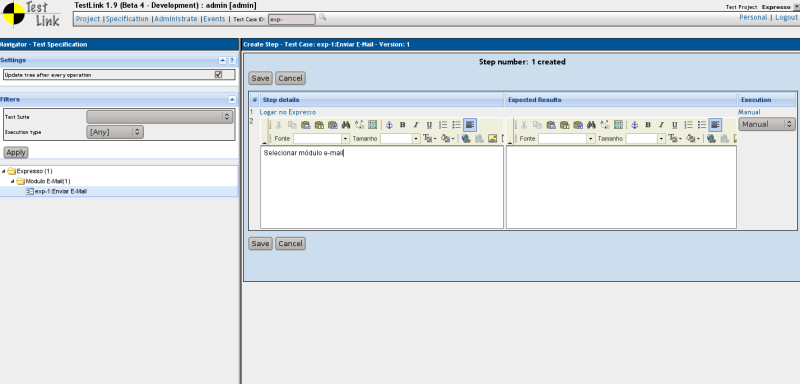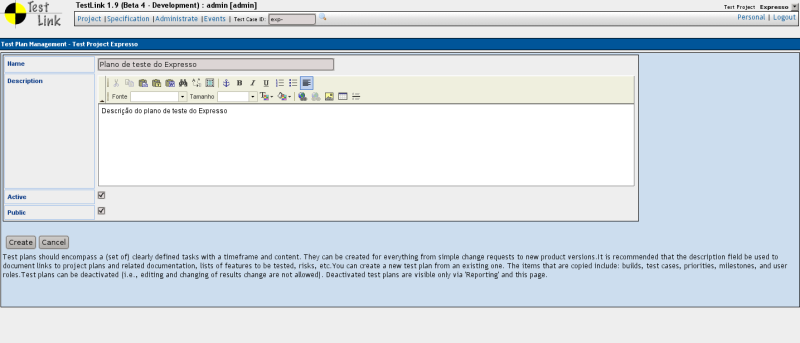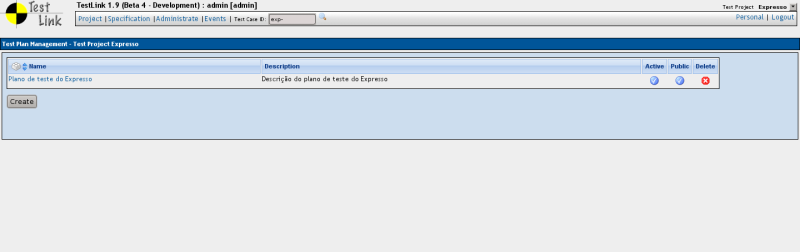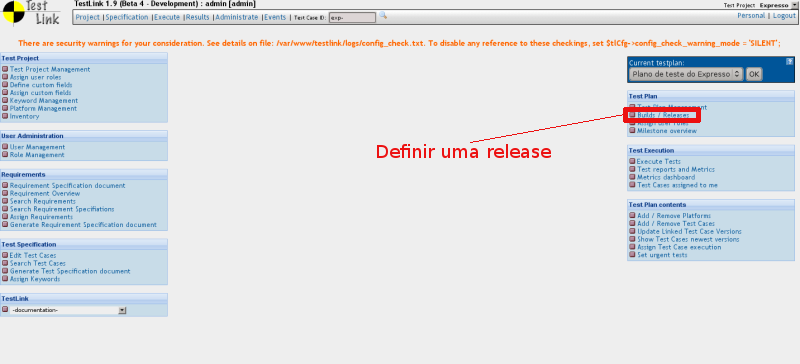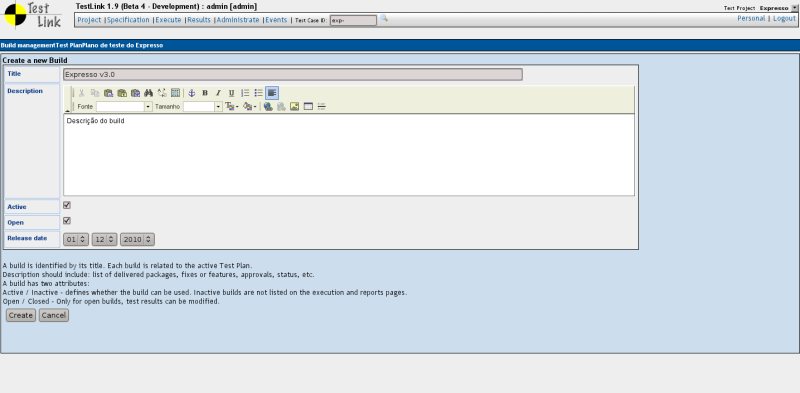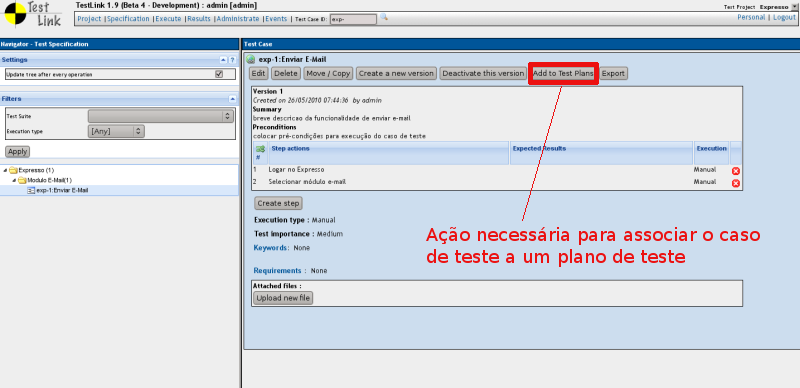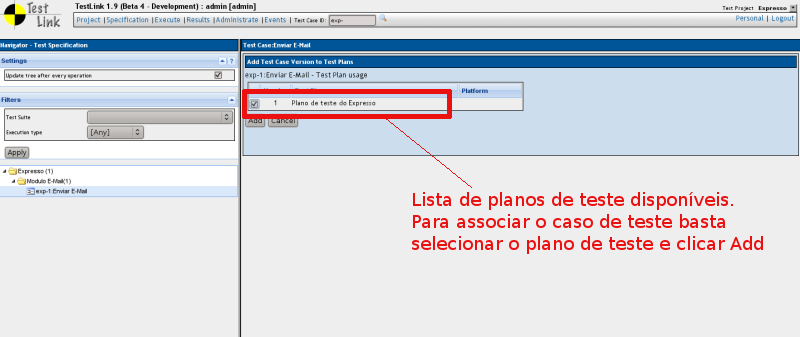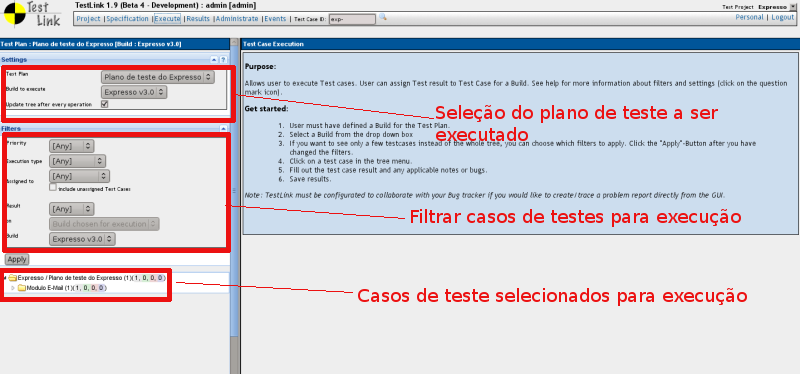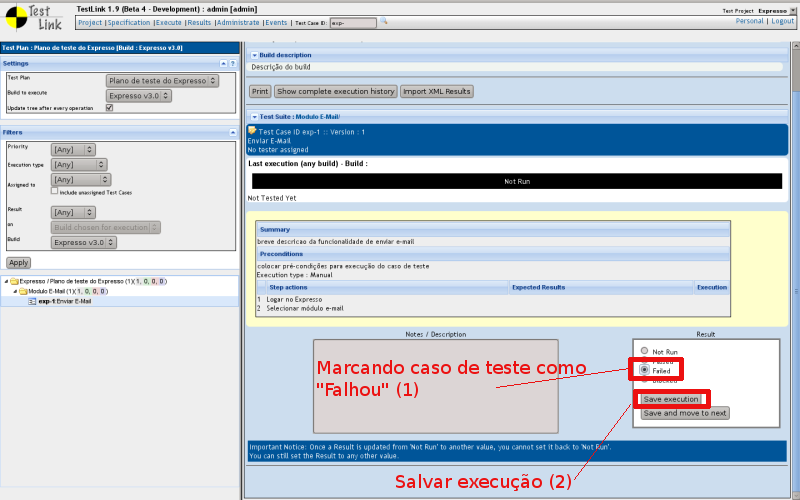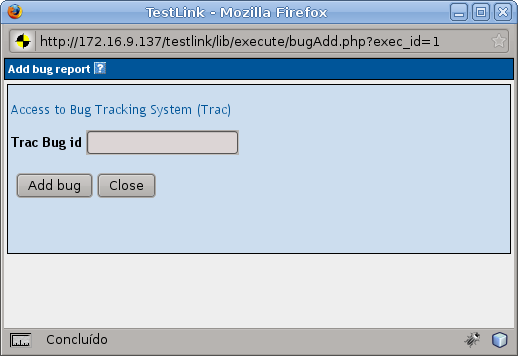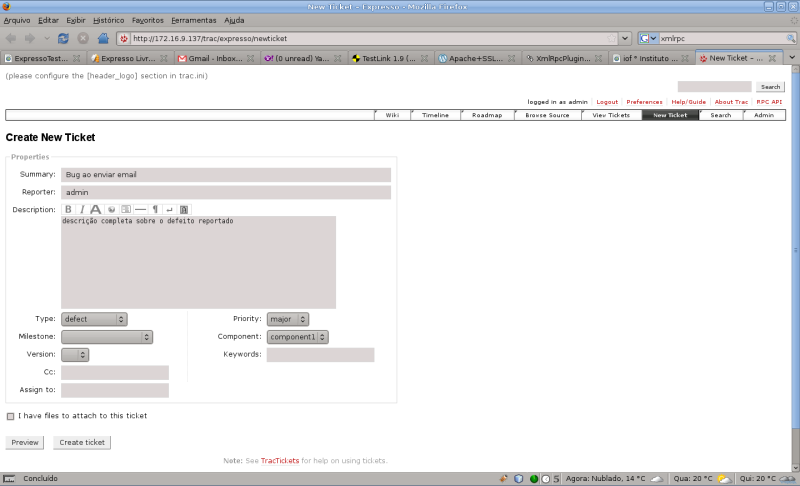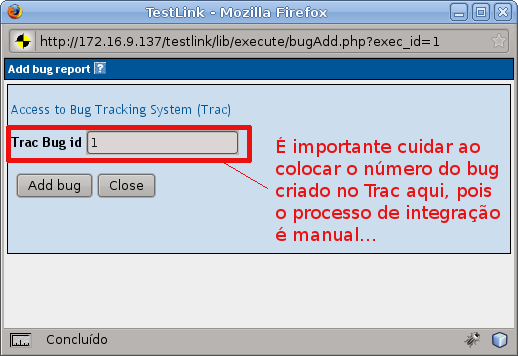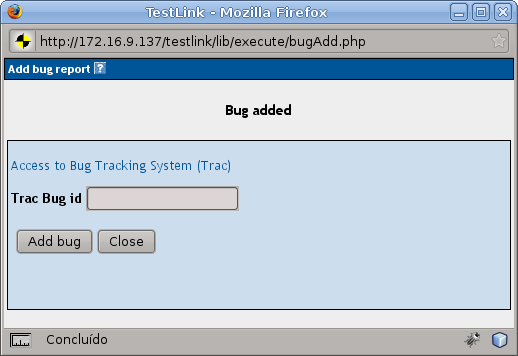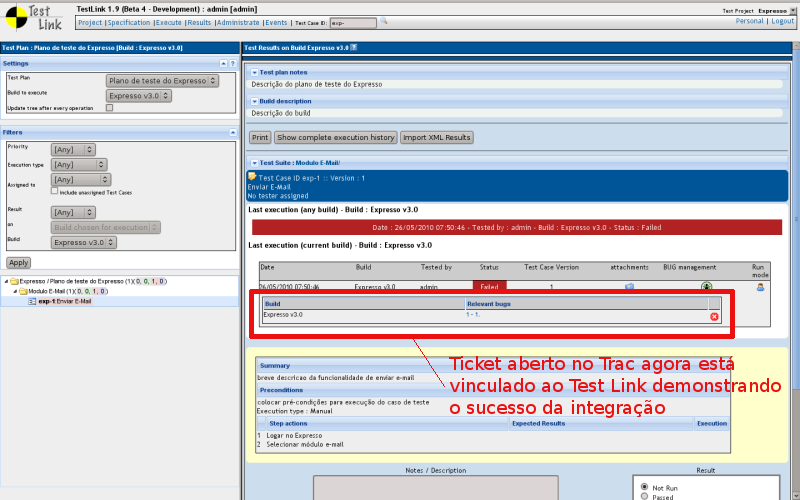| Version 6 (modified by luiz-fernando, 14 years ago) (diff) |
|---|
Criar projeto
Criando novo projeto no Test Link. Basta preencher um nome e uma descrição para o projeto. Existe ainda a possibilidade de habilitar algumas funcionalidades extras como a de descrever requisitos dentro do próprio Test Link e derivar casos de teste a partir dele. Assim, a rastreabilidade é automática.
Listar projetos
Listagem de projetos disponíveis no Test Link. Na tela abaixo vemos o resultado da criação do projeto de teste para o Expresso.
Criar caso de teste
Especificação dos casos de teste. Os casos de teste são organizados de forma hierárquica em forma de árvore do lado esquerdo da tela. Ao clicar na pasta principal ou sub-pastas abre opção para criação de uma "Test Suite"
Clicar no botão "New child Test Suite"
Tela para criação da "Test Suite". Uma "Test Suite" é bastante útil para a organização dos casos de teste. No caso do Expresso, podemos criar uma "Test Suite" para módulo por exemplo. E dentro dessas "Test Suite" podemos criar subsuites para casos de testes mais específicos. Aqui nesse exemplo estamos criando uma "Test Suite" para o módulo de E-Mail. Deve-se sempre colocar uma boa descrição para explicar o que a "Test Suite" pretende testar. Também é possível associar palavras-chave nesse momento.
Observe que logo após a criação da "Test Suite" ela foi automaticamente colocada na árvore (à esquerda), logo abaixo a pasta principal.
Ao selecionar a "Test Suite" criada, temos a possibilidade de criar subsuites (1) ou casos de teste (2).
No exemplo optamos por criar um caso de teste. Nessa tela é preciso informar o nome do caso de teste, bem como uma breve descrição do que se pretende testar. Muito importante é fornecer os pré-requistos para a execução do caso teste, que é o estado em que a aplicação deve estar para que o caso teste possa ser executado. Pode-se determinar, ainda, qual o tipo de execução que será feita (Manual/Automatizada?) e a importância do teste (Baixa/Média/Alta?), além das palavras-chave.
Tela logo após a criação do caso de teste. Perceba que a árvore foi atualizada e o caso de teste foi colocado dentro da "Test Suite" que criamos anteriormente para o módulo de E-Mail. Nesse momento é que definimos os passos que fazem parte do caso de teste utilizando o botão "Create step" (1). Se for necessário adicionar arquivos para a melhor descrição do caso de teste isso pode ser feito através do botão "Upload new file" (2).
Tela 10:
Tela 11:
Tela 12:
Tela 13:
Tela 14:
Tela 15:
Tela 16:
Tela 17:
Tela 18:
Tela 19:
Tela 20:
Tela 21:
Tela 22:
Tela 23:
Tela 24:
Tela 25:
Tela 26:
Tela 27:
Tela 28:
Tela 29:
Tela 30:
Tela 31:
Última atualização: 26-Mai-2010
Attachments
-
tl1.png
 (36.0 KB) -
added by luiz-fernando 14 years ago.
(36.0 KB) -
added by luiz-fernando 14 years ago.
-
tl2.png
 (22.4 KB) -
added by luiz-fernando 14 years ago.
(22.4 KB) -
added by luiz-fernando 14 years ago.
-
tl5.png
 (41.1 KB) -
added by luiz-fernando 14 years ago.
(41.1 KB) -
added by luiz-fernando 14 years ago.
-
tl8.png
 (54.9 KB) -
added by luiz-fernando 14 years ago.
(54.9 KB) -
added by luiz-fernando 14 years ago.
-
tl10.png
 (46.2 KB) -
added by luiz-fernando 14 years ago.
(46.2 KB) -
added by luiz-fernando 14 years ago.
-
tl11.png
 (48.5 KB) -
added by luiz-fernando 14 years ago.
(48.5 KB) -
added by luiz-fernando 14 years ago.
-
tl13.png
 (20.2 KB) -
added by luiz-fernando 14 years ago.
(20.2 KB) -
added by luiz-fernando 14 years ago.
-
tl14.png
 (58.5 KB) -
added by luiz-fernando 14 years ago.
(58.5 KB) -
added by luiz-fernando 14 years ago.
-
tl15.png
 (22.8 KB) -
added by luiz-fernando 14 years ago.
(22.8 KB) -
added by luiz-fernando 14 years ago.
-
tl17.png
 (38.5 KB) -
added by luiz-fernando 14 years ago.
(38.5 KB) -
added by luiz-fernando 14 years ago.
-
tl18.png
 (51.1 KB) -
added by luiz-fernando 14 years ago.
(51.1 KB) -
added by luiz-fernando 14 years ago.
-
tl19.png
 (44.3 KB) -
added by luiz-fernando 14 years ago.
(44.3 KB) -
added by luiz-fernando 14 years ago.
-
tl26.png
 (21.3 KB) -
added by luiz-fernando 14 years ago.
(21.3 KB) -
added by luiz-fernando 14 years ago.
-
tl27.png
 (23.4 KB) -
added by luiz-fernando 14 years ago.
(23.4 KB) -
added by luiz-fernando 14 years ago.
-
tl28.png
 (66.9 KB) -
added by luiz-fernando 14 years ago.
(66.9 KB) -
added by luiz-fernando 14 years ago.
-
tl30.png
 (22.1 KB) -
added by luiz-fernando 14 years ago.
(22.1 KB) -
added by luiz-fernando 14 years ago.
-
tl31.png
 (96.2 KB) -
added by luiz-fernando 14 years ago.
(96.2 KB) -
added by luiz-fernando 14 years ago.
-
tl29.png
 (30.6 KB) -
added by luiz-fernando 14 years ago.
(30.6 KB) -
added by luiz-fernando 14 years ago.
-
tl25.png
 (86.6 KB) -
added by luiz-fernando 14 years ago.
(86.6 KB) -
added by luiz-fernando 14 years ago.
-
tl24.png
 (86.2 KB) -
added by luiz-fernando 14 years ago.
(86.2 KB) -
added by luiz-fernando 14 years ago.
-
tl23.png
 (87.3 KB) -
added by luiz-fernando 14 years ago.
(87.3 KB) -
added by luiz-fernando 14 years ago.
-
tl22.png
 (68.3 KB) -
added by luiz-fernando 14 years ago.
(68.3 KB) -
added by luiz-fernando 14 years ago.
-
tl21.png
 (41.8 KB) -
added by luiz-fernando 14 years ago.
(41.8 KB) -
added by luiz-fernando 14 years ago.
-
tl20.png
 (63.2 KB) -
added by luiz-fernando 14 years ago.
(63.2 KB) -
added by luiz-fernando 14 years ago.
-
tl16.png
 (75.6 KB) -
added by luiz-fernando 14 years ago.
(75.6 KB) -
added by luiz-fernando 14 years ago.
-
tl12.png
 (56.2 KB) -
added by luiz-fernando 14 years ago.
(56.2 KB) -
added by luiz-fernando 14 years ago.
-
tl9.png
 (55.2 KB) -
added by luiz-fernando 14 years ago.
(55.2 KB) -
added by luiz-fernando 14 years ago.
-
tl7.png
 (54.8 KB) -
added by luiz-fernando 14 years ago.
(54.8 KB) -
added by luiz-fernando 14 years ago.
-
tl6.png
 (44.2 KB) -
added by luiz-fernando 14 years ago.
(44.2 KB) -
added by luiz-fernando 14 years ago.
-
tl4.png
 (40.8 KB) -
added by luiz-fernando 14 years ago.
(40.8 KB) -
added by luiz-fernando 14 years ago.
-
tl3.png
 (122.9 KB) -
added by luiz-fernando 14 years ago.
(122.9 KB) -
added by luiz-fernando 14 years ago.
-
bug.png
 (45.7 KB) -
added by luiz-fernando 14 years ago.
(45.7 KB) -
added by luiz-fernando 14 years ago.