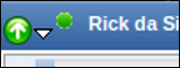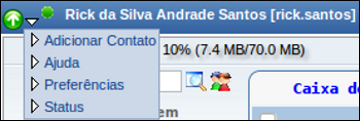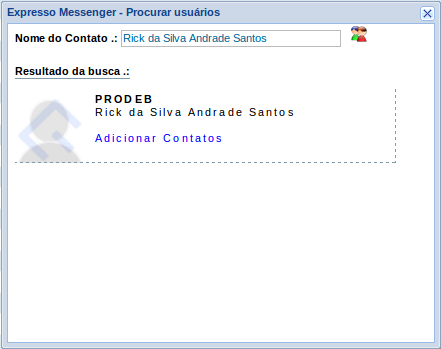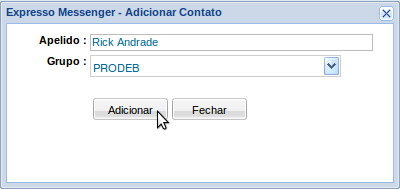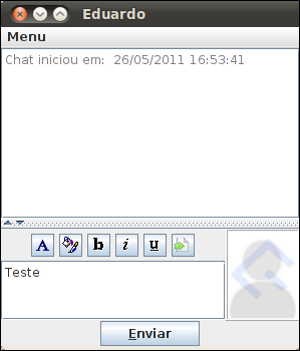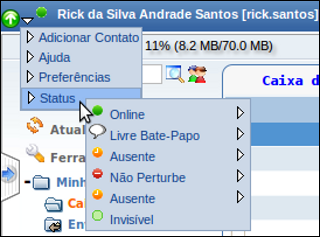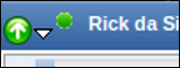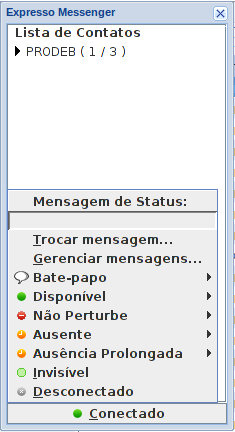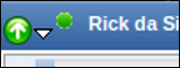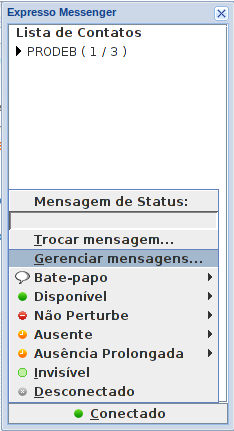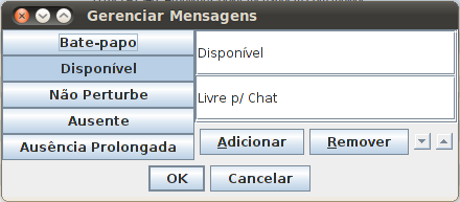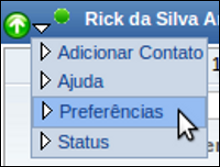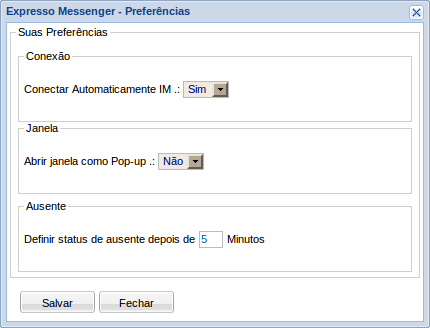= Manual do Usuário - Jabberit Messenger =
[[PageOutline(2-4, Conteúdo)]]
[[BR]]
{{{
#!html
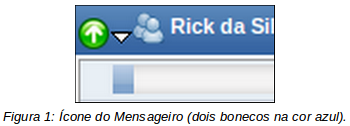
}}}
[[BR]]
O Jabberit Messenger é o módulo do Expresso com função de mensageiro instantâneo. Através dele é possível trocar mensagens em tempo real entre os contatos adicionados.
[[BR]]
== Como conectar no mensageiro? ==
Caso você esteja desconectado, para se conectar ao mensageiro basta clicar sobre o ícone representado por dois bonecos na cor azul (vide Figura 1).
Perceba que ao clicar no ícone, o mensageiro será conectado e o ícone mudará para uma circunferência na cor do status em que você se encontrar.
[[BR]]
{{{
#!html
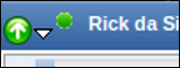
Figura 2: Mensageiro conectado.
}}}
[[BR]]
== Menu de Opções. ==
O menu de opções do Jabberit Messenger pode ser acessado ao se clicar na seta branca, localizada próxima ao status do mensageiro. O menu é composto pelos seguintes itens:
* Adicionar Contato.
* Ajuda.
* Preferências.
* Status.
[[BR]]
{{{
#!html
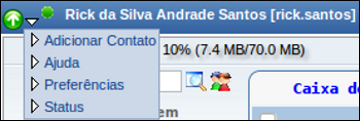
Figura 3: Menu de Opções.
}}}
[[BR]]
== Como adicionar um contato? ==
Para adicionar um contato clique em "Adicionar Contato" no menu de opções (vide Figura 3).
Na tela que irá aparecer pesquise o contato que deseja adicionar, buscando pelo seu nome.
[[BR]]
{{{
#!html
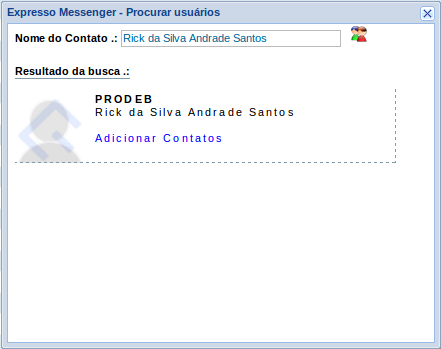
Figura 4: Adicionar Contato.
}}}
[[BR]]
Note que a pesquisa deve ser o mais específica possível. Pesquisas muito abrangentes podem conter inúmeros resultados e a mensagem solicitando que você melhore a busca será exibida.
Clique em "Adicionar Contatos" caso deseje adicionar o referido contato.
Irá se abrir uma nova janela, onde você deve editar o Apelido, caso queira, e especificar um grupo para o contato.
[[BR]]
{{{
#!html
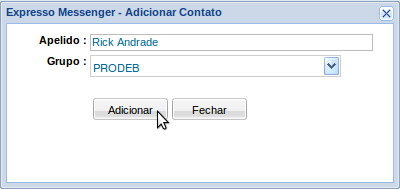
Figura 5: Adicionando Contato.
}}}
[[BR]]
Clique em "Adicionar" para adicionar o contato ao seu mensageiro.
[[BR]]
== Como exibir a lista de contatos? ==
Para exibir a lista de contatos clique no ícone referente ao status para abrir o mensageiro.
[[BR]]
{{{
#!html

Figura 6: Exibir lista de contatos.
}}}
[[BR]]
== Como se comunicar com um contato? ==
Para se comunicar com um contato basta clicar sobre seu nome que a janela de conversação irá se abrir.
[[BR]]
{{{
#!html
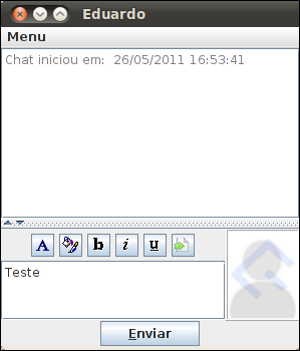
Figura 7: Janela de Conversação.
}}}
[[BR]]
== Como aceitar uma solicitação de adição de contato. ==
Quando algum usuário lhe adiciona no mensageiro uma janela, pedindo que você aprove (ou não) a adição, é apresentada.
Caso deseje adicioná-lo aos seus contatos de mensagem instantânea clique na opção "Adicionar".
[[BR]]
== Alterando o status. ==
O Jabberit Messenger permite que o usuário altere seu status. Para isso, existem duas maneiras.
[[BR]]
'''1. Através da seta branca.'''
[[BR]]
* Clique na seta branca apontada para baixo que corresponde as opções do Mensageiro.
* Clique em "Status".
[[BR]]
{{{
#!html
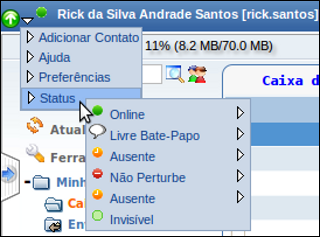
Figura 8: Definindo Status.
}}}
[[BR]]
* Escolha o Status desejado clicando sobre ele.
* Clique na opção, correspondente a esse status, que desejar.
Abaixo são listados os tipos de status e suas respectivas opções.
[[BR]]
'''2. Através da tela do Mensageiro.'''
[[BR]]
* Clique na circunferência que corresponde a seu status no mensageiro para abri-lo.
[[BR]]
{{{
#!html
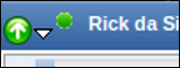
Figura 9: Ícone para abrir o mensageiro.
}}}
[[BR]]
* Clique no botão localizado na parte inferior da janela para exibir as opções.
[[BR]]
{{{
#!html
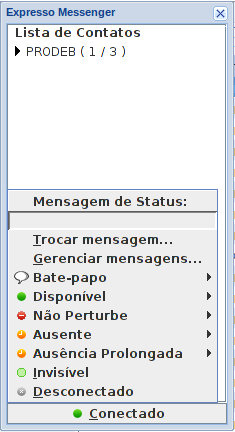
Figura 10: Definindo Status.
}}}
[[BR]]
* Selecione o Status desejado e clique na opção, correspondente a esse status, que desejar.
Abaixo são listados os tipos de status e suas respectivas opções.
[[BR]]
Os tipos de status possíveis e suas respectivas opções são:
* '''Online''', com opções: Disponível e Livre p/ chat.
* '''Livre p/ Bate-Papo''', com opções: Disponível e Livre p/ chat.
* '''Ausente''', com opções: No telefone e Volto logo.
* '''Não Perturbe''', com opções: Em reunião, Ocupado e Trabalhando.
* '''Ausência Prolongada''', com opções: Férias, Em casa e Ausente.
* '''Invisível.'''
* '''Desconectado.'''
[[BR]]
== Como adicionar, editar ou remover opções de status? ==
O botão "Gerenciar mensagens..." permite que você altere as opções correspondentes a cada tipo de Status. Para gerenciar as mensagens siga os seguintes passos:
* Clique na circunferência que corresponde a seu status no mensageiro para abri-lo.
[[BR]]
{{{
#!html
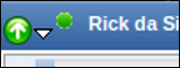
Figura 11: Ícone para abrir o mensageiro.
}}}
[[BR]]
* Clique no botão localizado na parte inferior da janela para exibir as opções.
* Clique em "Gerenciar mensagens...".
[[BR]]
{{{
#!html
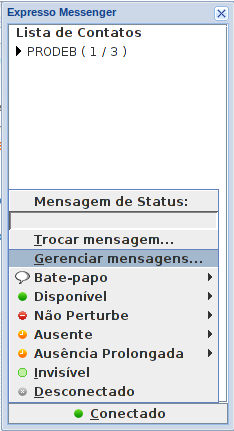
Figura 12: Gerenciar mensagens.
}}}
[[BR]]
* Na janela que irá aparecerá clique no tipo de Status que deseja adicionar, editar ou remover opções correspondentes.
[[BR]]
{{{
#!html
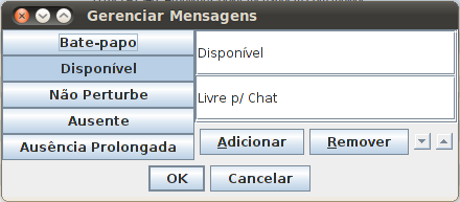
Figura 13: Gerenciar mensagens.
}}}
[[BR]]
* Depois das alterações realizadas, clique em "Ok" para guardar as novas configurações.
Note que não há o botão "Editar", porém, basta clicar no campo da opção desejada que se torna possível editar a opção de status.
[[BR]]
== Alterando o status automaticamente para Ausente quando inativo? ==
Para alterar o status para Ausente de forma automática quando inativo siga os seguintes passos:
* Clique na seta branca apontada para baixo referente as opções do Mensageiro.
* Clique em "Preferências".
[[BR]]
{{{
#!html
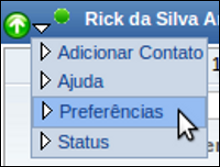
Figura 14: Preferências.
}}}
[[BR]]
* Na tela de Preferências, na seção "Ausente" em "Definir status de ausente depois de X Minutos" preencha com a quantidade de minutos que deseja que o status mude para Ausente.
[[BR]]
{{{
#!html
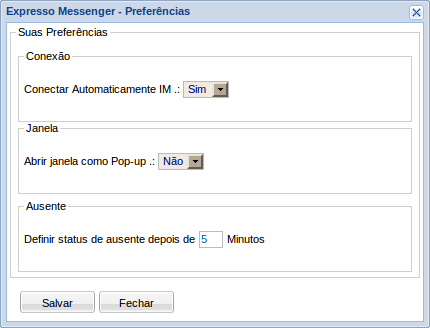
Figura 15: Definir status ausente após determinados minutos.
}}}
[[BR]]
* Clique em "Salvar" para guardar a configuração feita.
[[BR]]