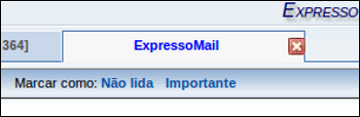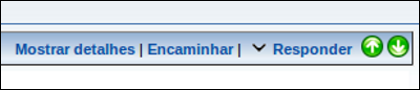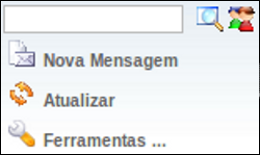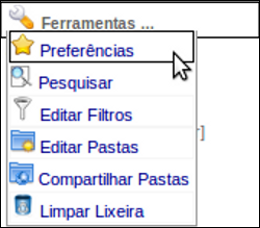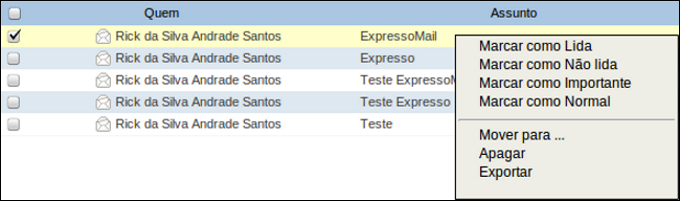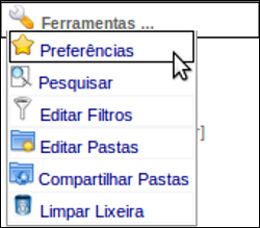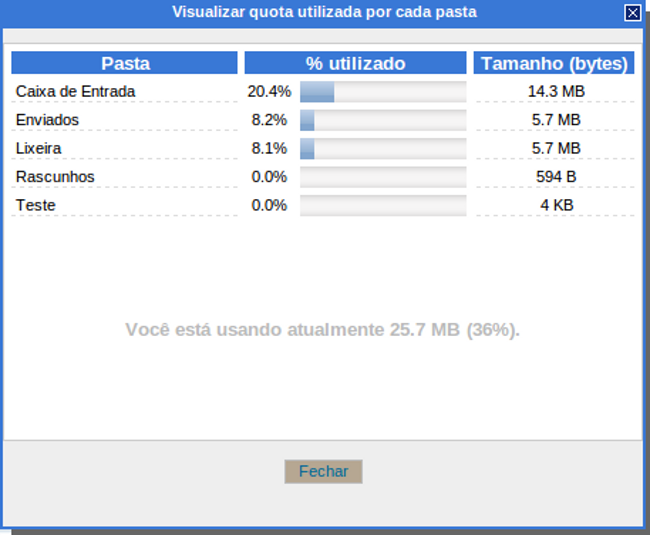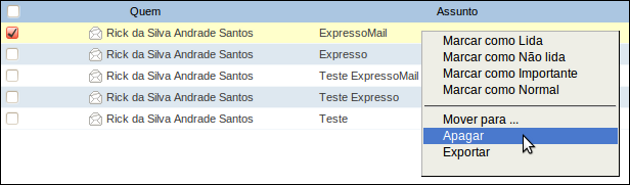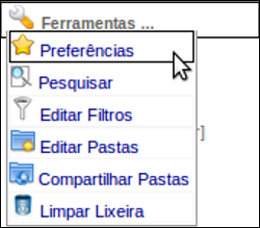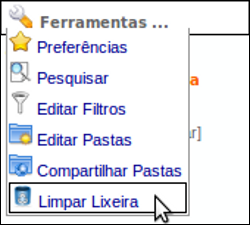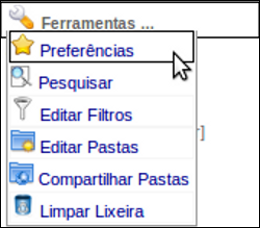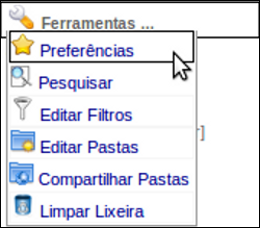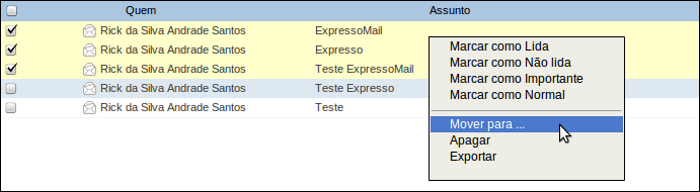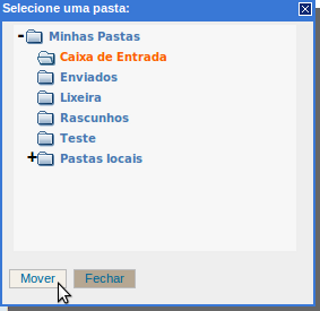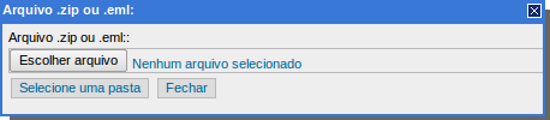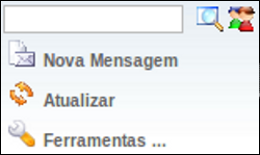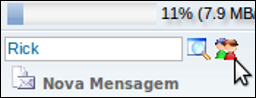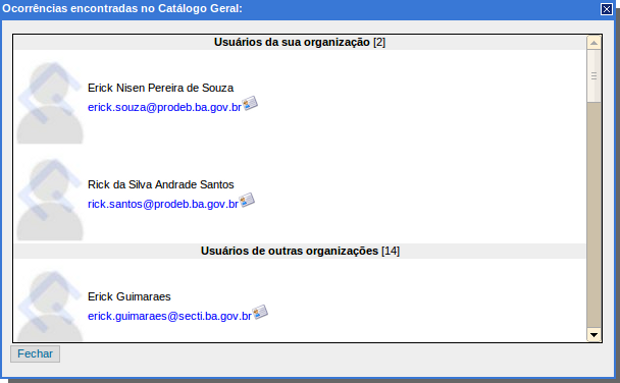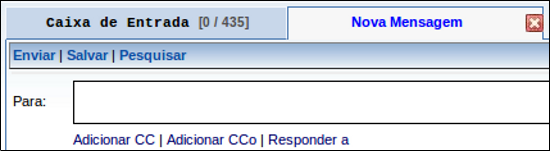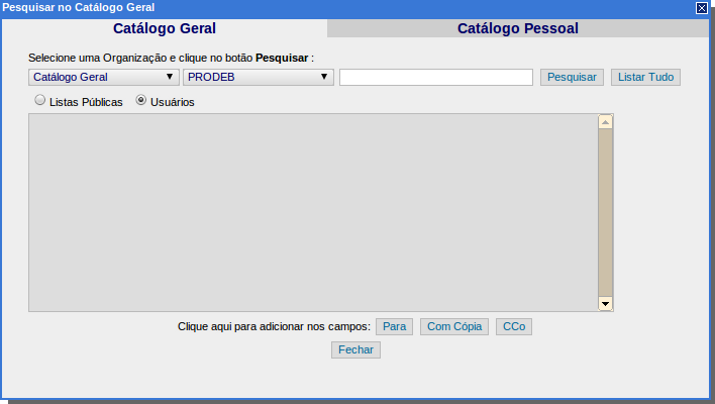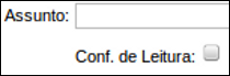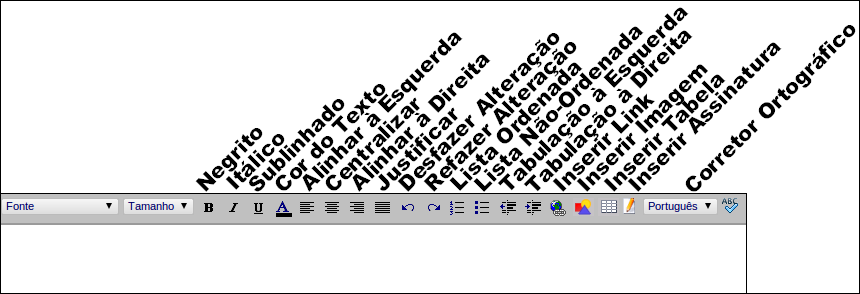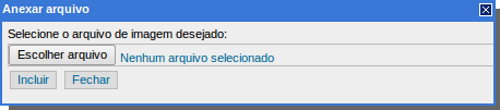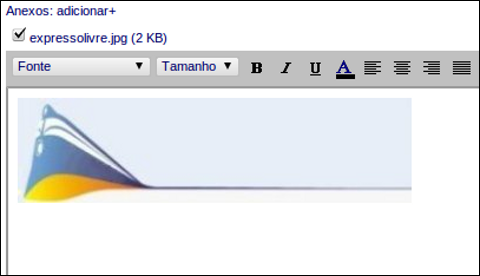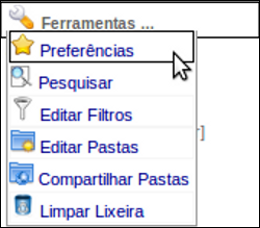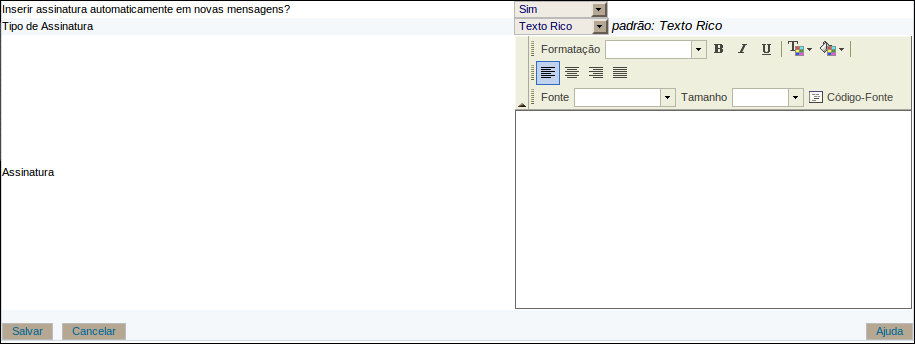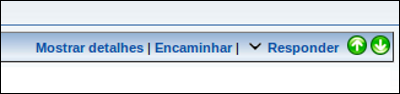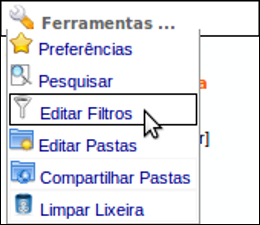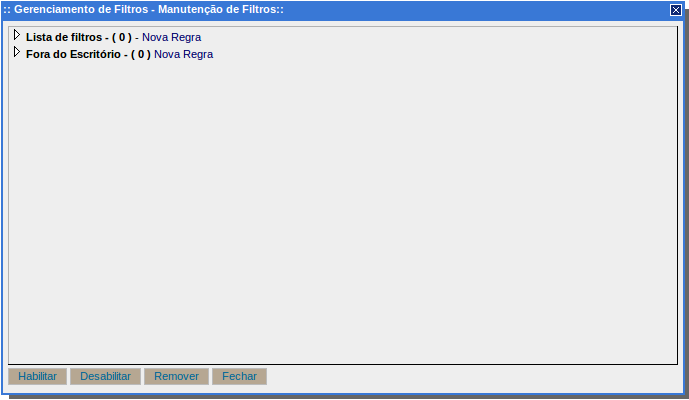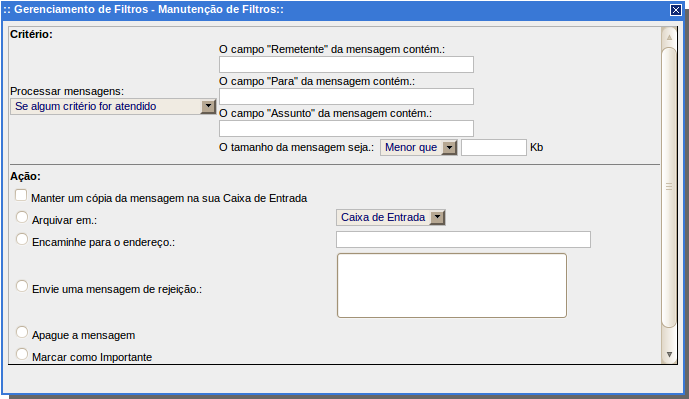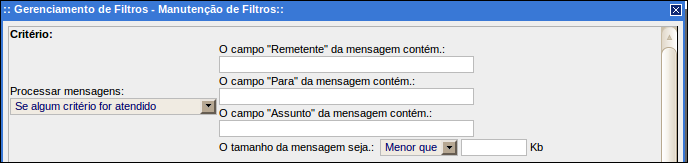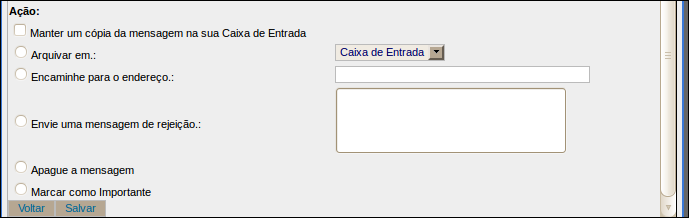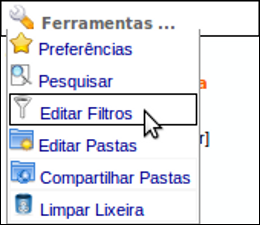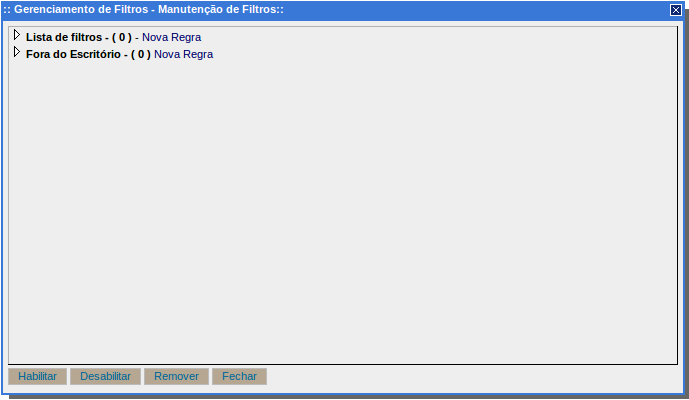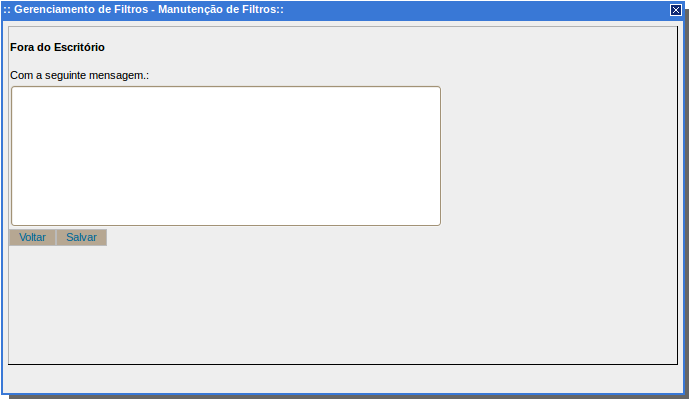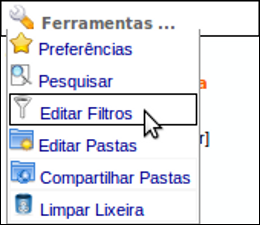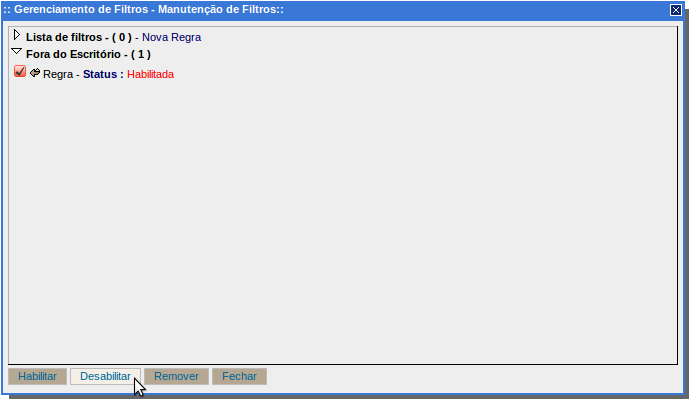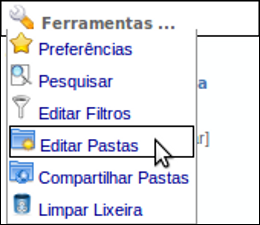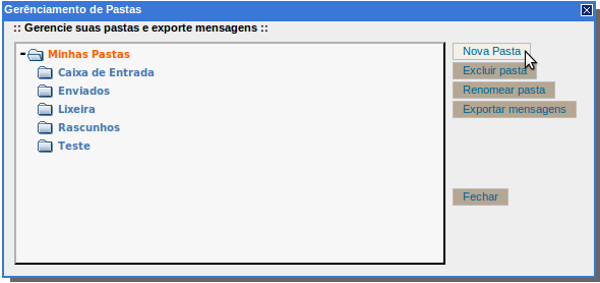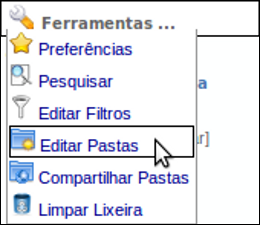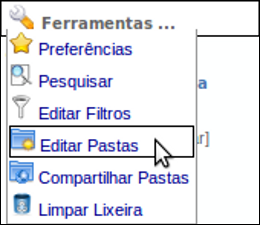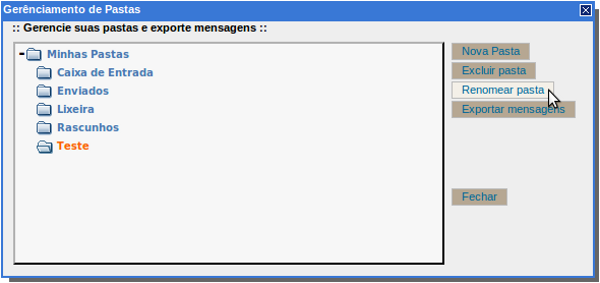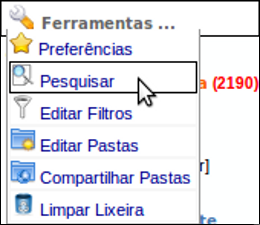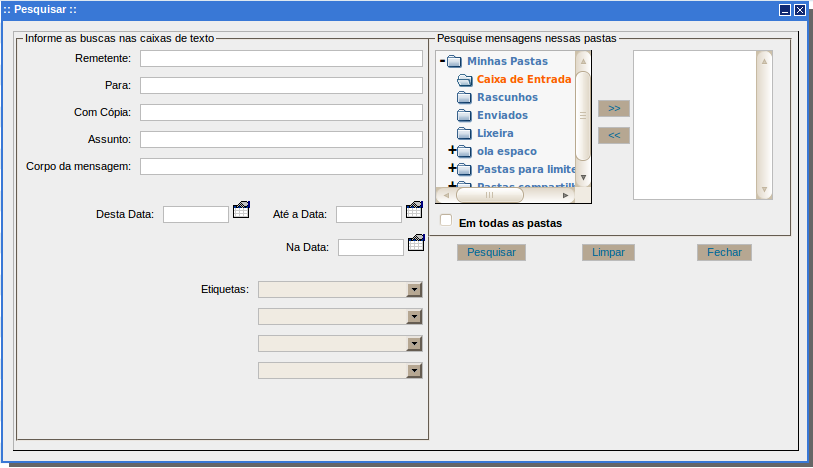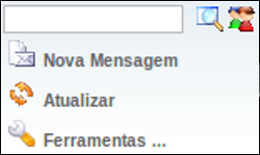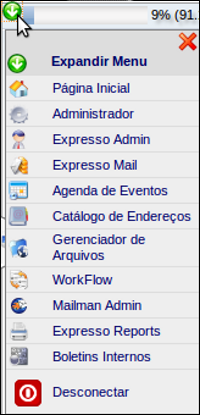= Manual do Usuário - Expresso Mail =
[[PageOutline(2-4, Conteúdo)]]
[[BR]]
{{{
#!html
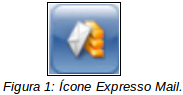 }}}
[[BR]]
O Expresso Mail é o módulo de correio do Expresso. O seu correio é dividido basicamente em quatro partes principais, são elas:
[[BR]]
* '''Caixa de Entrada:''' local onde ficam todas as mensagens recebidas. No menu a esquerda da tela, ao lado do nome “Caixa de Entrada” o número entre parênteses diz respeito a mensagens não lidas.
* '''Enviados:''' pasta onde se localizam cópias das mensagens enviadas.
* '''Lixeira:''' pasta onde ficam as mensagens de outras pastas que são apagadas.
* '''Rascunho:''' local em que ficam as mensagens salvas como rascunho. Interessante para quem precisa interromper a escrita de uma mensagem e deseja continuar futuramente.
[[BR]]
{{{
#!html
}}}
[[BR]]
O Expresso Mail é o módulo de correio do Expresso. O seu correio é dividido basicamente em quatro partes principais, são elas:
[[BR]]
* '''Caixa de Entrada:''' local onde ficam todas as mensagens recebidas. No menu a esquerda da tela, ao lado do nome “Caixa de Entrada” o número entre parênteses diz respeito a mensagens não lidas.
* '''Enviados:''' pasta onde se localizam cópias das mensagens enviadas.
* '''Lixeira:''' pasta onde ficam as mensagens de outras pastas que são apagadas.
* '''Rascunho:''' local em que ficam as mensagens salvas como rascunho. Interessante para quem precisa interromper a escrita de uma mensagem e deseja continuar futuramente.
[[BR]]
{{{
#!html

}}}
[[BR]]
== Como ler uma mensagem? ==
[[BR]]
{{{
#!html

Figura 3: Lendo uma mensagem.
}}}
[[BR]]
Para ler uma mensagem deve-se clicar sobre a mesma e uma aba se abrirá na parte superior contendo o corpo da mensagem.
Note que você pode ordenar a visualização das mensagens, clicando no argumento pelo qual se deseja ordenar. Os argumentos são: Quem, Assunto, Data e Tamanho e estão localizados na barra superior do campo de visualização das pastas (vide Figura 3). Por exemplo, para ordenar pelo tamanho do e-mail deve-se clicar em "Tamanho".
Obs.: Por padrão, "Data" é o argumento utilizado. Ou seja, são organizadas da mensagem recebida mais recente para a mais antiga.
[[BR]]
== Como fechar uma mensagem aberta? ==
Para fechar uma mensagem basta clicar sobre o "X" vermelho localizado na barra superior.
[[BR]]
{{{
#!html
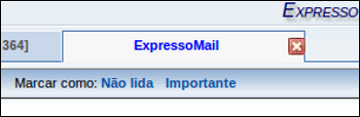
Figura 4: Fechar mensagem.
}}}
[[BR]]
== Como navegar para a mensagem Anterior/Próxima? ==
Durante a visualização de um e-mail é possível navegar para a mensagem anterior ou para a próxima mensagem sem ser preciso voltar para a lista de e-mails.
Para navegar para a próxima mensagem (por padrão mensagem mais recente que a mostrada) clique na seta verde que aponta para cima, localizada à direita da tela.
Para navegar para a mensagem anterior (por padrão mensagem mais antiga que a mostrada) clique na seta verde que aponta para baixo, localizada à direita da tela.
[[BR]]
{{{
#!html
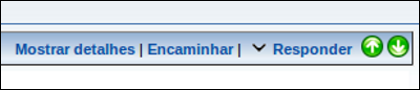
Figura 5: Navegar pela mensagem Anterior/Próxima.
}}}
[[BR]]
Note que o nome do botão com a seta verde apontada pra cima chama-se "Anterior". Este nome refere-se a posição da mensagem na lista de e-mails. A mensagem que será exibida caso o botão seja acionado está localizada numa posição anterior a mensagem que está sendo mostrada. O mesmo acontece com o botão com a seta verde apontada pra baixo que recebe o nome de "Próximo" porque mostrará a próxima mensagem da lista de e-mails.
[[BR]]
== Como saber se chegaram novas mensagens? ==
Para saber se chegaram novas mensagens deve-se clicar no botão "Atualizar", localizado do lado esquerdo da tela. As mensagens novas aparecerão em negrito na pasta "Caixa de Entrada".
[[BR]]
{{{
#!html
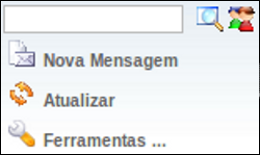
Figura 6: Botão Atualizar.
}}}
[[BR]]
== Como ativar o alerta de recebimento de novas mensagens? ==
Para evitar ter que clicar sempre em "Atualizar" para checar se novas mensagens foram recebidas é possível utilizar o alerta de recebimento de novas mensagens. A cada mensagem recebida será mostrado na tela um alerta (pop-up) indicando que você tem uma nova mensagem.
Para ativar esse alerta os seguintes passos devem ser seguidos:
* Clique em "Ferramentas" no menu localizado a esquerda da tela (vide Figura 6).
* Clique na opção "Preferências".
[[BR]]
{{{
#!html
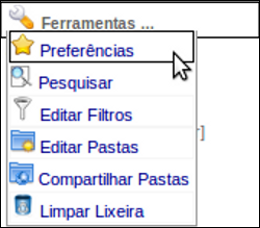
Figura 7: Preferências.
}}}
[[BR]]
* Na linha "Você quer receber um alerta para mensagens novas?" selecione a opção "Sim".
[[BR]]
{{{
#!html

Figura 8: Ativar alerta de recebimento de novas mensagens.
}}}
[[BR]]
* Clique no botão "Salvar", localizado no final da página, para guardar a configuração feita.
[[BR]]
== Como marcar uma mensagem como Lida, Não Lida, Importante ou Normal? ==
* Selecione a mensagem, clicando na caixinha localizada ao lado esquerdo da mesma. Note que você pode selecionar mais de uma mensagem.
* Clique com o botão direito sobre a mensagem desejada. Se forem selecionadas várias mensagens basta clicar com o botão direito sobre uma delas.
* Clique na opção "Marcar como..." correspondente a opção desejada no menu que irá aparecer.
[[BR]]
{{{
#!html
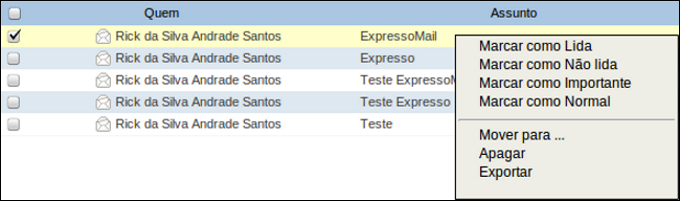
Figura 9: Menu de opções para marcar e-mails.
}}}
[[BR]]
Note que:
* '''Lida''' – Mensagem não está mais em negrito.
* '''Não lida''' – Mensagem aparece em negrito (semelhante às novas mensagens).
* '''Importante''' – Mensagem aparece em vermelho.
* '''Normal''' – Mensagem aparece em preto, serve para retirar o Importante (cor vermelha) de um e-mail.
Obs.: Um e-mail pode ser marcado como "Não Lido" e "Importante" ao mesmo tempo. Ele irá aparecer em negrito e na cor vermelha.
[[BR]]
== Como visualizar somente mensagens Lidas, Não Lidas, Importantes ou Respondidas? ==
[[BR]]
{{{
#!html

Figura 10: Listar mensagens.
}}}
[[BR]]
Para visualizar somente determinados tipos de mensagens (Lidas, Não Lidas, Importantes e Respondidas) deve-se utilizar o filtro que está localizado no final da página, no canto direito.
[[BR]]
== Como visualizar a próxima página de uma pasta? ==
Para visualizar a próxima página, clique em "2" no canto superior direito, para visualizar a terceira clique em "3", e assim por diante.
Para visualizar a última página clique em ">>".[[BR]]
Para visualizar a primeira página clique em "<<".
[[BR]]
{{{
#!html

Figura 11: Visualizar próxima página.
}}}
[[BR]]
Lembre-se que estas opções somente aparecerão caso existam próximas páginas.
[[BR]]
== Como alterar o número de e-mails que serão exibidos por página? ==
Para alterar o número de mensagens a serem exibidas na tela de uma pasta basta ir em "Ferramentas", depois em "Preferências" e localizar a linha "Qual o número máximo de mensagens por página?".
[[BR]]
{{{
#!html
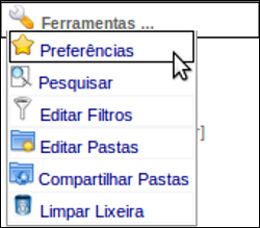
Figura 12: Preferências.
}}}
[[BR]]
[[BR]]
{{{
#!html

Figura 13: Alterar número de e-mails mostrados por página.
}}}
[[BR]]
Nesta linha, altere o valor para o que desejar. Você pode alterar para 25, 50, 75 ou 100 mensagens.
[[BR]]
== Como verificar a capacidade da minha conta? ==
Para verificar como anda a capacidade da sua conta de e-mail, você deve verificar a barra de porcentagem de uso acima do menu. Na barra são mostradas a porcentagem de uso e a quantidade de memória usada pelos e-mails armazenados.
Enquanto a barra estiver na cor azul significa que existe espaço livre.
[[BR]]
{{{
#!html

Figura 14: Capacidade utilizada normal.
}}}
[[BR]]
Se a barra estiver na cor amarela, fique alerta e atente para a possibilidade de apagar algumas mensagens.
[[BR]]
{{{
#!html

Figura 15: Capacidade utilizada em alerta.
}}}
[[BR]]
Se a barra estiver vermelha, sua conta está próxima do limite ou já se encontra lotada. Este estado é crítico! Apague algumas mensagens, até que a barra mude de cor.
[[BR]]
{{{
#!html

Figura 16: Capacidade quase no limite.
}}}
[[BR]]
Note que ao clicar sobre a barra de capacidade aparece uma janela com a descrição de quanto, em porcentagem, está sendo utilizado em cada pasta.
[[BR]]
{{{
#!html
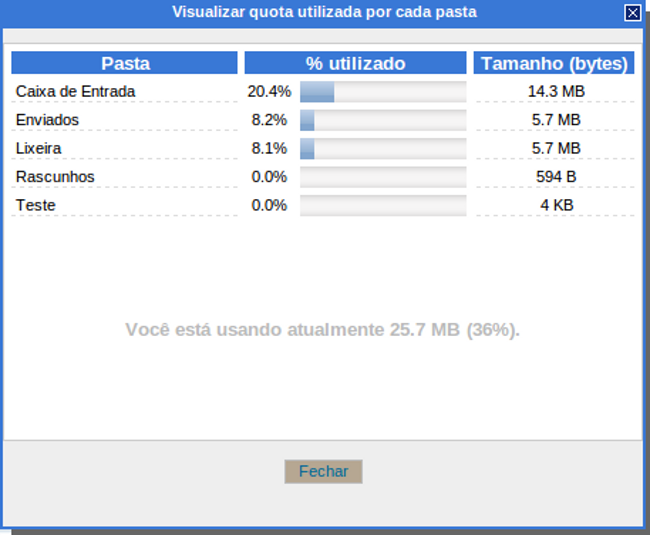
Figura 17: Descrição da capacidade.
}}}
[[BR]]
== Como apagar uma mensagem? ==
Existem três meios de se apagar uma mensagem. Abaixo todos serão listados.
[[BR]]
'''1. Selecionando e utilizando o botão direito do mouse.'''
* Para apagar uma mensagem clique na caixinha correspondente a mensagem, localizada a sua esquerda.
* Clique com o botão direito sobre a mensagem.
* Escolha a opção "Apagar".
Perceba que você pode selecionar várias mensagens a serem apagadas.
[[BR]]
{{{
#!html
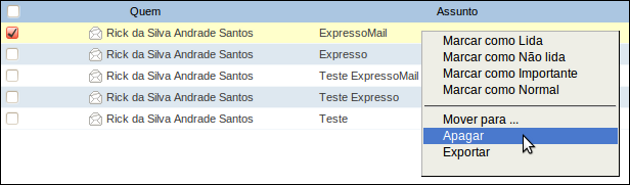
Figura 18: Apagando mensagens.
}}}
[[BR]][[BR]]
'''2. Utilizando o botão Apagar.'''
* Abra a mensagem a ser apagada.
* Clique no link "Apagar" localizado no final da página.
[[BR]]
{{{
#!html

Figura 19: Apagando mensagem.
}}}
[[BR]][[BR]]
'''3. Utilizando a tecla Del.'''
* Clique na caixinha à esquerda da mensagem a ser apagada.
* Aperte a tecla "Delete" ou "Del" do seu teclado.
* Perceba que você pode selecionar várias mensagens a serem apagadas.
[[BR]]
Note que para que seja liberado espaço, não basta apagar mensagens. É necessário também limpar a lixeira.
[[BR]]
== Como guardar na lixeira as mensagens excluídas? ==
* Clique no item "Ferramentas" do menu à esquerda da tela.
* Clique na opção "Preferências".
[[BR]]
{{{
#!html
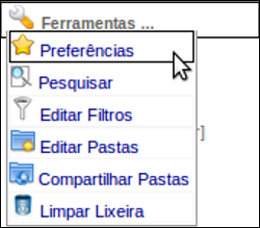
Figura 20: Preferências.
}}}
[[BR]]
Em "Salvar mensagens excluídas na pasta Lixeira?" selecione a opção "Sim".
[[BR]]
{{{
#!html

Figura 21: Salvando mensagens excluídas.
}}}
[[BR]]
Clique em "Salvar" para guardar as configurações.
[[BR]]
== Como esvaziar a lixeira? ==
Para limpar a lixeira existem três formas distintas.
[[BR]]
'''1. Abrindo a Lixeira.'''
A primeira forma é abrindo a Lixeira e selecionando as mensagens que você deseja excluir. Após selecionar os e-mails que deseja excluir clicando na caixinha ao lado esquerdo da mensagem deve-se clicar em "Apagar" no fim da página.
[[BR]]
{{{
#!html

Figura 22: Esvaziando a lixeira.
}}}
[[BR]][[BR]]
'''2. Utilizando o link [Limpar].'''
A segunda forma é clicando no link "[Limpar]" localizado ao lado da Lixeira. Todas as mensagens que estiverem na pasta Lixeira serão excluídas.
[[BR]]
{{{
#!html

Figura 23: Limpando a lixeira.
}}}
[[BR]][[BR]]
'''3. Utilizando o menu Ferramentas.'''
Já a terceira e última forma de esvaziar a lixeira é clicando em "Ferramentas", no menu que irá aparecer clique em "Limpar lixeira". Você será indagado se deseja realmente limpar totalmente a Lixeira. Caso positivo, clique em "Ok".
[[BR]]
{{{
#!html
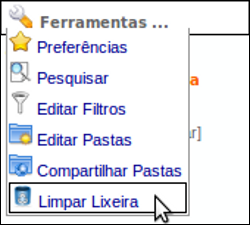
Figura 24: Limpando a lixeira.
}}}
[[BR]]
== Como configurar para que a lixeira seja automaticamente esvaziada? ==
Para que as mensagens na lixeira sejam automaticamente removidas siga os seguintes passos:
* Clique em "Ferramentas" localizado a esquerda da tela.
* Clique em "Preferências".
[[BR]]
{{{
#!html
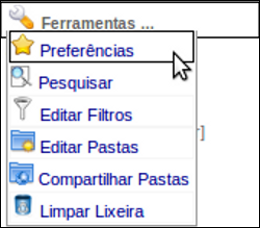
Figura 25: Preferências.
}}}
[[BR]]
* Procure pelo item "Apagar mensagens após quantos dias na lixeira". Nele você pode escolher entre 1, 2, 3, 4, 5 dias.
[[BR]]
{{{
#!html

Figura 26: Limpar lixeira automaticamente.
}}}
[[BR]]
* Clique em “Salvar” para guardar as configurações.
[[BR]]
== Como visualizar automaticamente a mensagem anterior ao apagar a mensagem atual? ==
Para que seja exibida a mensagem anterior assim que você apagar a mensagem atual siga os seguintes passos:
* Clique no botão "Ferramentas", localizado no menu à esquerda da tela.
* Clique na opção "Preferências".
[[BR]]
{{{
#!html
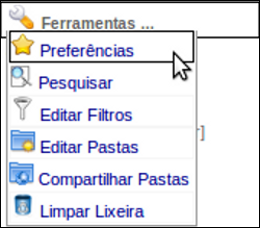
Figura 27: Preferências.
}}}
[[BR]]
* Na opção "Exibir mensagem anterior, após apagar a mensagem atual?" marque "Sim".
[[BR]]
{{{
#!html

Figura 28: Visualizar mensagem anterior.
}}}
[[BR]]
* Clique em “Salvar” para guardar as configurações.
[[BR]]
== Como mover mensagens para outra pasta? ==
Para mover mensagens para outras pastas existem duas formas.
[[BR]]
'''1. Arrastando e soltando.'''
A primeira é arrastando e soltando na pasta desejada. Deve-se selecionar as mensagens a serem movidas, clicando nas caixinhas à esquerda das mensagens correspondentes.
[[BR]]
{{{
#!html

Figura 29: Movendo mensagens.
}}}
[[BR]]
Depois clique em uma das mensagens selecionadas e arraste até a pasta desejada no menu a esquerda.
[[BR]]
{{{
#!html

Figura 30: Menu de pastas.
}}}
[[BR]][[BR]]
'''2. Utilizando o botão direito do mouse.'''
A outra forma de mover mensagens para outras pastas é através do menu que aparece ao clicar com o botão direito.
Selecione as mensagens que deseja mudar de pasta através das suas respectivas caixinhas. Clique com o botão direito do mouse sobre uma das mensagens selecionadas.
[[BR]]
{{{
#!html
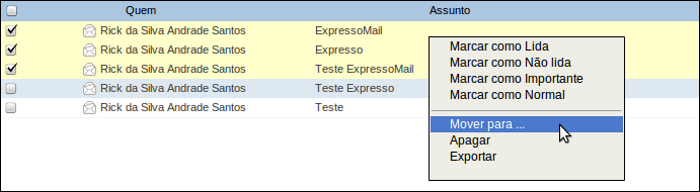
Figura 31: Mover para.
}}}
[[BR]]
No menu, clique em "Mover para".
Na janela que aparecerá escolha a pasta de destino e clique em "Mover".
[[BR]]
{{{
#!html
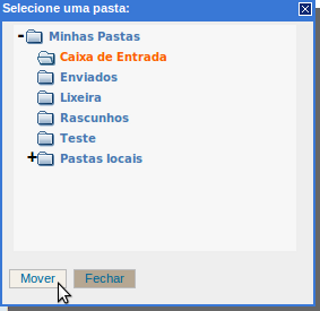
Figura 32: Selecionar destino para mover mensagens.
}}}
[[BR]]
== Como exportar mensagens para um diretório local? ==
É possível salvar mensagens em uma pasta local. Para isso, basta exportar as mensagens que serão compactadas no formato .zip. Dentro do .zip as mensagens estarão no formato .eml.
Arquivos de e-mail no formato .eml podem ser abertos em gerenciadores de e-mail offline, desde que o mesmo tenho suporte para este padrão. É possível também importar as mensagens para outra conta do Expresso Mail.
Para exportar mensagens selecione os e-mails desejados e clique na opção "Exportar", localizada no final da página.
[[BR]]
{{{
#!html

Figura 33: Exportar mensagens.
}}}
[[BR]]
Selecione uma pasta local para salvar as mensagens e começará o download do aquivo mensagens.zip contendo os e-mails que você selecionou para exportação.
[[BR]]
== Como importar mensagens do formato .eml ou .zip? ==
A importação de mensagens nestes formatos corresponde ao caminho inverso da exportação (vide tópico anterior). Mensagens que estão em diretórios locais podem ser importadas para o Expresso Mail.
Se você decidir importar as mensagens no formato .eml, a importação ocorrerá apenas de uma mensagem por vez. Para enviar um grupo de mensagens deve-se compactá-las no formato .zip e enviá-las.
Para importar mensagens clique na opção "Importar", localizado no final da página.
[[BR]]
{{{
#!html

Figura 34: Importar mensagens.
}}}
[[BR]]
Na janela que se abrirá você deve clicar em "Arquivo" para localizar a mensagem .eml ou o grupo de mensagens .zip a ser importado.
[[BR]]
{{{
#!html
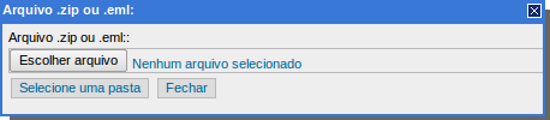
Figura 35: Localizar mensagens a serem importadas.
}}}
[[BR]]
Após selecionar, clique sobre o botão "Selecione uma pasta". Depois de selecionar a pasta de destino das mensagens a serem importadas clique em "Importar".
[[BR]]
== Como enviar uma nova mensagem? ==
Clique em "Nova Mensagem" no menu à esquerda da tela.
[[BR]]
{{{
#!html
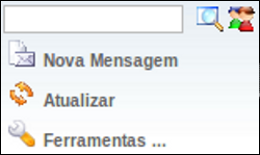
Figura 36: Menu de opções.
}}}
[[BR]]
A tela para escrever a nova mensagem irá aparecer.
[[BR]]
{{{
#!html

Figura 37: Nova mensagem.
}}}
[[BR]]
Para enviar uma mensagem siga os seguintes passos:
* No campo "Para" escreva o e-mail do destinatário.
* No campo "Assunto" escreva o assunto da mensagem.
* No grande espaço em branco digite sua mensagem.
* Para enviar, clique sobre o botão "Enviar".
[[BR]]
== Como enviar uma mensagem para vários e-mails distintos? ==
Para enviar a mesma mensagem para várias pessoas diferentes basta escrever os e-mails no campo "Para" e/ou no campo "CC" (com cópia) separados por vírgula.
[[BR]]
{{{
#!html

Figura 38: Enviando mensagem para vários e-mails distintos.
}}}
[[BR]]
Se o campo Com Cópia, "CC", não aparecer clique sobre o link "Adicionar CC".
[[BR]]
== Como ocultar os endereços de e-mails dos destinatários? ==
Para que um destinatário não saiba que você enviou a mesma mensagem para outras pessoas basta preencher o campo "Para" com um e-mail e os e-mails das pessoas restantes devem ser inseridos no campo "CCo" (Com cópia oculta) separados por vírgula (vide Figura 38).
Se o campo Com Cópia Oculta, "CCo", não aparecer clique sobre o link "Adicionar CCo".
[[BR]]
== Como procurar o endereço de e-mail de alguém pelo nome? ==
Para buscar o e-mail de alguém através do seu nome no Expresso Mail existem duas formas.
[[BR]]
'''1. Utilizando o campo "Para".'''
A primeira é através do campo "Para" da nova mensagem. Deve-se escrever parte do nome da pessoa ou o nome completo nos campos "Para", "CC" ou "CCo".
Após isso, clique na lupa localizada ao lado direito do campo ou pressione a tecla F9 do seu teclado.
[[BR]]
{{{
#!html

Figura 39: Buscar endereço.
}}}
[[BR]]
Após a busca irão aparecer alguns resultados, localize a pessoa desejada e clique em "Ok".
Obs.: Caso apareça uma mensagem informando que a busca encontrou mais de 200 resultados, você deve refinar sua buscar e digitar mais letras do nome da pessoa ou o nome completo.
[[BR]]
'''2. Utilizando a pesquisa rápida.'''
Outra forma de buscar um endereço pelo Expresso Mail é através da pesquisa rápida, onde é preciso ter o menu lateral em exibição.
[[BR]]
{{{
#!html
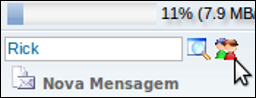
Figura 40: Buscar endereço pela barra de busca.
}}}
[[BR]]
No menu a esquerda há uma caixa de busca, digite parte do nome ou o nome completo de quem deseja buscar e clique no botão "Procurar usuários..." (ícone com duas pessoas). Os resultados da pesquisa aparecerão em uma janela. Selecione a pessoa desejada e clique em "Ok".
[[BR]]
{{{
#!html
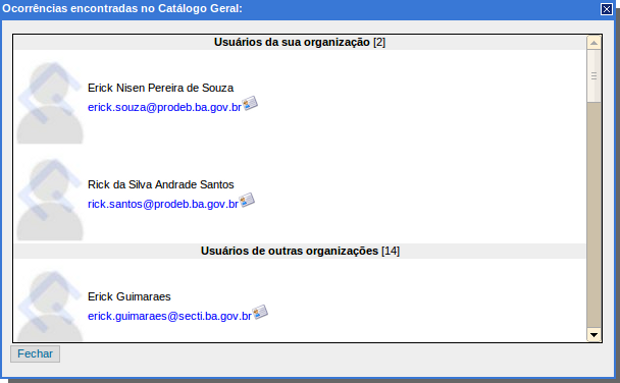
Figura 41: Resultado da pesquisa pela barra de busca.
}}}
[[BR]]
Obs.: Note que esse campo de busca serve também para buscar mensagens recebidas e/ou enviadas. Para tal deve-se digitar o que deseja buscar e clicar no ícone "Abrir janela de pesquisa..." representado pela figura de uma lupa.
[[BR]]
== Como buscar um destinatário sem saber seu nome ou parte dele? ==
Na página "Nova Mensagem" clique sobre o link "Pesquisar".
[[BR]]
{{{
#!html
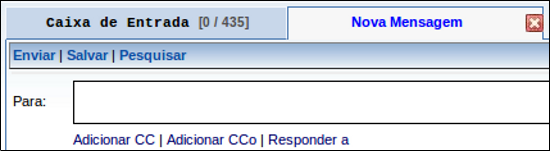
Figura 42: Pesquisar.
}}}
[[BR]]
Na tela que irá aparecer selecione a Organização e clique em "Pesquisar".
[[BR]]
{{{
#!html
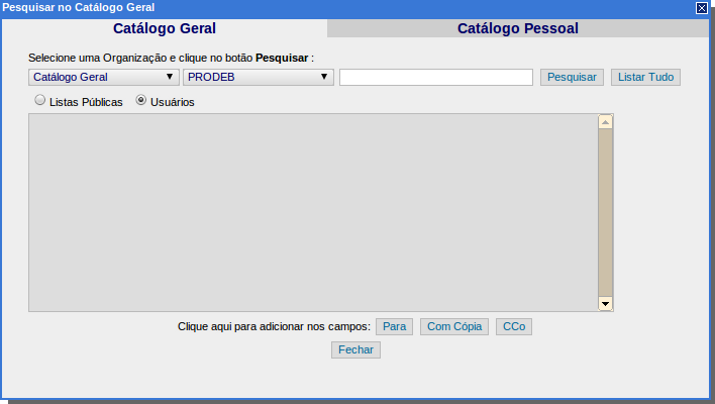
Figura 43: Janela de pesquisa.
}}}
[[BR]]
Note que para refinar a busca você pode selecionar entre Listas Públicas ou Usuários.
O resultado aparecerá e deve-se clicar sobre o nome desejado e depois em "Para", "Com Cópia" ou "Com Cópia Oculta", para que o endereço de e-mail preencha o campo correspondente.
Clique em "Fechar" para sair da pesquisa e retomar sua mensagem.
[[BR]]
== Como ter certeza que realmente minha mensagem foi enviada e lida pelo destinatário? ==
Na pagina de envio de uma nova mensagem, antes de enviar, você deve marcar a caixa "Conf. de leitura" (Confirmação de leitura).
[[BR]]
{{{
#!html
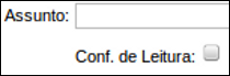
Figura 44: Confirmação de leitura.
}}}
[[BR]]
Quando o destinatário abrir sua mensagem, será enviado um e-mail de notificação para você, confirmando que a mensagem foi lida.
[[BR]]
== Como adicionar anexos a uma mensagem? ==
[[BR]]
{{{
#!html

Figura 45: Anexar arquivos.
}}}
[[BR]]
* Na página de "Nova Mensagem" clique em "Anexos: adicionar+" antes de enviar a mensagem.
* Clique em "Escolher arquivo" e selecione o arquivo que deseja anexar.
* Após selecionar o arquivo clique em "Abrir".
Para remover o anexo, clique em "Remover".
Note que a cada vez que você clica em "Anexos: adicionar+" outra barra de busca do arquivo aparece e você pode enviar mais anexos em uma única mensagem.
[[BR]]
{{{
#!html

Figura 46: Enviar vários anexos.
}}}
[[BR]]
== Como deixar o texto da mensagem mais realçado? ==
Para realçar melhor seu texto existem alguns recursos que podem ser utilizados. Veja abaixo a descrição de cada um:
[[BR]]
{{{
#!html
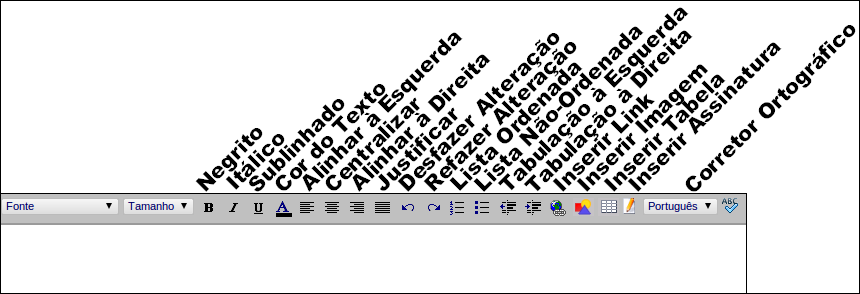
Figura 47: Realçar texto.
}}}
[[BR]]
== Como inserir figuras nas mensagens? ==
Para inserir figuras nos e-mails siga os seguintes passos:
* Clique no botão "Imagem" (vide Figura 47) para abrir a janela de busca da imagem.
* Na janela que irá aparecer clique em "Arquivo" e procure a imagem que deseja inserir na mensagem.
[[BR]]
{{{
#!html
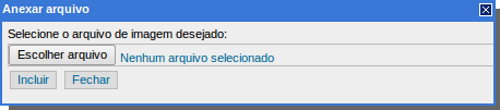
Figura 48: Inserir figura.
}}}
[[BR]]
* Após selecionar a figura, seu endereço irá aparecer na barra de inserção da imagem.
* Clique em "Incluir".
[[BR]]
{{{
#!html
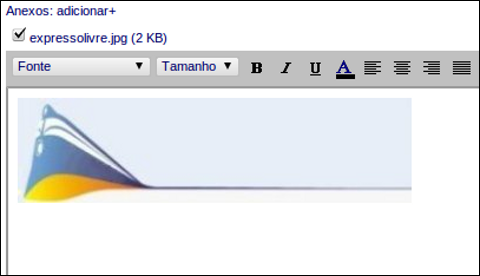
Figura 49: Figura inserida.
}}}
[[BR]]
Note que a imagem apesar de aparecer no corpo da mensagem é enviada como um anexo. Caso você desmarque a caixa de seleção do anexo, o quadro da figura irá aparecer mas a mensagem não será mostrada.
[[BR]]
== Como definir o tamanho máximo das imagens inseridas nos e-mails? ==
Para definir o tamanho máximo das imagens inseridas siga os seguintes passos:
* Clique no item "Ferramentas", localizado no menu à esquerda da tela.
* Clique na opção "Preferências".
[[BR]]
{{{
#!html
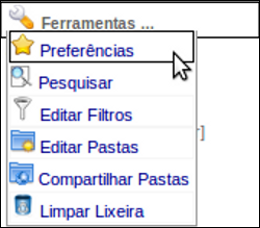
Figura 50: Preferências.
}}}
[[BR]]
* Em "Qual o tamanho máximo das imagens inseridas nos e-mails" escolha uma das opções: Sem limite, 640, 768, 800, 1024, 1080.
[[BR]]
{{{
#!html

Figura 51: Definir o tamanho máximo das imagens inseridas.
}}}
[[BR]]
== Como salvar uma mensagem para retomar depois? ==
Antes de enviar a mensagem basta clicar em "Salvar". A mensagem que você estava digitando irá para a pasta Rascunho e no lugar do remetente aparecerá o texto "(Rascunho)".
[[BR]]
{{{
#!html

Figura 52: Salvando rascunho.
}}}
[[BR]]
== Como inserir uma assinatura fixa para os e-mails que envio? ==
Para inserir uma assinatura siga os seguinte passos:
* Clique no item "Ferramentas", localizado no menu à esquerda da tela. Depois clique em "Preferências".
[[BR]]
{{{
#!html

Figura 53: Preferências.
}}}
[[BR]]
* Você deve escolher entre "Texto Simples" e "Texto Rico".
Note que "Texto Simples" é apenas o texto normal e "Texto Rico" corresponde a utilização de recursos como negrito, itálico, cor do texto, dentre outros.
Obs.: Alguns clientes de e-mail para quem você pode enviar mensagens podem não suportar os recursos utilizados no “Texto Rico” e assinatura pode ficar ilegível. Portanto, deve-se ter cuidado ao utilizar o texto rico.
[[BR]]
{{{
#!html
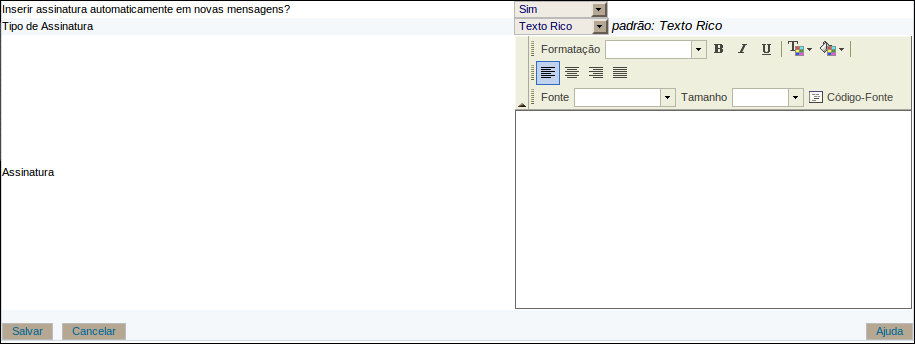
Figura 54: Assinatura de mensagens.
}}}
[[BR]]
* No campo indicado escreva sua assinatura.
* Para que a assinatura seja inserida sempre que você for escrever e-mails marque a opção "Inserir a assinatura automaticamente em novas mensagens".
* Clique em "Salvar" para guardar as configurações.
Obs.: Caso você não marque a opção para a assinatura aparecer automaticamente e queira que ela apareceça em determinada mensagem, você deve clicar no botão "Assinatura" (vide Figura 47 [http://trac.expressolivre.org/wiki/mail/manualusuario#Comodeixarotextodamensagemmaisreal%C3%A7ado clicando aqui]) no momento em que se está escrevendo a mensagem.
[[BR]]
== Como responder uma mensagem? ==
Para responder uma mensagem deve-se abrir a mesma e clicar em "Responder".
[[BR]]
{{{
#!html

Figura 55: Responder uma mensagem.
}}}
[[BR]]
Outra forma de responder é clicando na seta localizada ao lado esquerdo do link "Responder". Ao clicar nela aparecem opções como: "Responder a todos" (responde a todos os usuários que receberam a mensagem), "Responder a todos sem histórico" (responde a todos os usuários que receberam a mensagem sem mostrar a mensagem original) e "Responder sem histórico" (responde sem mostrar a mensagem original).
A tela para compor a resposta irá aparecer. Escreva sua resposta no grande campo em branco e clique em "Enviar".
[[BR]]
== Como encaminhar uma mensagem para terceiros? ==
Para encaminhar uma mensagem para outras pessoas deve-se clicar no link "Encaminhar".
[[BR]]
{{{
#!html
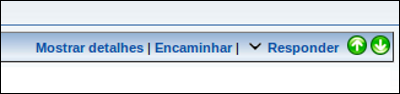
Figura 56: Encaminhar uma mensagem.
}}}
[[BR]]
A tela para compor a mensagem a ser encaminhada irá aparecer e você deve preencher o campo "Para" com o e-mail da pessoa que irá receber a mensagem.
Clique em "Enviar" para encaminhar a mensagem.
[[BR]]
== Como imprimir uma mensagem? ==
Para imprimir uma mensagem deve-se clicar na mensagem desejada e abri-la.
Clique sobre o link "Imprimir", localizado no final da página.
[[BR]]
{{{
#!html

Figura 57: Imprimindo uma mensagem.
}}}
[[BR]]
Localize e selecione a impressora e clique em "Imprimir".
[[BR]]
== Como visualizar o cabeçalho de uma mensagem? ==
[[BR]]
{{{
#!html

Figura 58: Mostrar detalhes.
}}}
[[BR]]
Para ver o cabeçalho de uma mensagem basta clicar no link "Mostrar detalhes". Após isso, será mostrado o cabeçalho com detalhes como Assunto, anexos, data e hora, remetente, etc.
[[BR]]
{{{
#!html

Figura 59: Visualizando o cabeçalho de uma mensagem.
}}}
[[BR]]
Note que para retrair o cabeçalho deve-se utilizar o mesmo link que muda seu nome para "Ocultar detalhes".
[[BR]]
== Como visualizar o código-fonte da mensagem? ==
Para visualizar o código-fonte de uma mensagem abra a mesma e clique no link "Exportar", localizado no final da página.
[[BR]]
{{{
#!html

Figura 60: Visualizando o código-fonte de uma mensagem.
}}}
[[BR]]
Você será indagado se deseja realmente exportar a mensagem. Em caso positivo clique em "Ok" e o código-fonte da mensagem será baixado em formato .eml.
Para visualizar o código-fonte basta abrir o arquivo .eml.
[[BR]]
== Como saber se o endereço para quem está enviando uma mensagem é inválido? ==
Quando você digitar nos campos "Para" ou "CC" ou "CCo" e-mails com caracteres inválidos, uma mensagem de erro semelhante a mostrada abaixo irá aparecer.
[[BR]]
{{{
#!html

Figura 61: Mensagem de erro.
}}}
[[BR]]
Note que para os campos "Para:", "CC:" e "CCo:" não pode haver os seguintes caracteres: /, \, %, &, #, !, ?, *, (, ) ou |.
Atente para o fato que endereços de e-mails podem conter APENAS letras, números, underline "_", traço "-" ou ponto ".", além, é claro, do arroba "@".
[[BR]]
== Como criar regras para filtrar automaticamente novas mensagens? ==
Para criar filtros de mensagens siga os seguintes passos:
* Clique em "Ferramentas", localizado no menu à esquerda da tela.
* Depois clique na opção "Editar Filtros".
[[BR]]
{{{
#!html
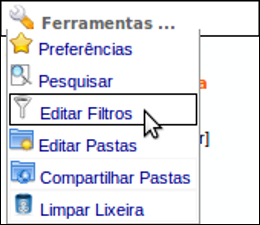
Figura 62: Preferências.
}}}
[[BR]]
* Na janela que aparecerá clique em "Nova Regra" presente na seção "Lista de Filtros".
[[BR]]
{{{
#!html
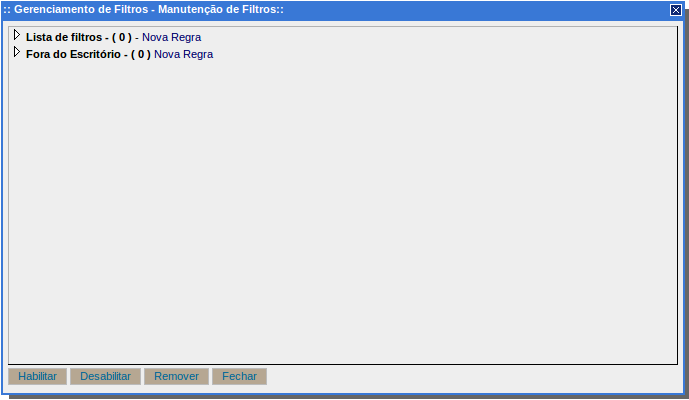
Figura 63: Criar novo filtro.
}}}
[[BR]]
Na nova tela que irá aparecer faça o seguinte:
* Escolha uma ou várias condições para aplicar a regra.
* Escolha a ação que deve ser tomada caso a mensagem respeite as condições assinaladas.
* Clique em "Salvar" para habilitar o novo filtro.
Note que a regra estará habilitada a partir da próxima mensagem recebida.
[[BR]]
{{{
#!html
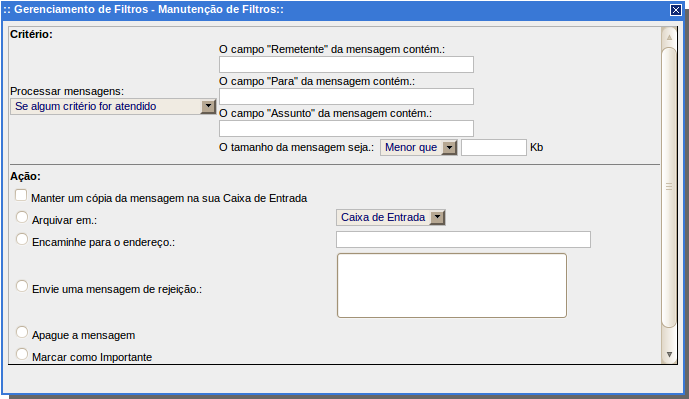
Figura 64: Criar novo filtro.
}}}
[[BR]]
== Como posso configurar em quais mensagens uma regra será aplicada? ==
Na tela de Manutenção de Filtros, na área de Critério, preencha:
* no primeiro campo, o endereço do remetente das mensagens a serem filtradas.
'''OU'''
* no segundo campo, o endereço do destinatário das mensagens a serem filtradas.
'''OU'''
* no terceiro campo, o assunto que a mensagem deve conter para ser filtrada.
'''OU'''
* no quarto campo, o tamanho mínimo ou máximo das mensagens a serem filtradas.
[[BR]]
{{{
#!html
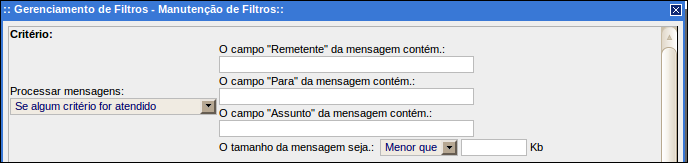
Figura 65: Configuração de filtro.
}}}
[[BR]]
Obs.: Para usar todas as condições explicitadas acima, no menu ao lado escolha a opção "Se todos os critérios forem atendidos".
[[BR]]
== Como configurar a ação que deve ser tomada para as mensagens filtradas? ==
No tópico anterior foi definido em quais critérios as mensagens serão filtradas. Agora, depois de filtradas, será definida a ação a ser tomada para essas mensagens.
Na tela de Manutenção de Filtros, na área de Ação, escolha:
* a opção "Manter um cópia da mensagem na sua Caixa de Entrada".
'''OU'''
* a opção "Arquivar em", depois escolha a pasta em que as mensagens serão arquivadas.
'''OU'''
* a opção "Encaminhe para o endereço" e preencha o campo à direita com o e-mail para o qual as mensagens devem ser encaminhadas.
'''OU'''
* a opção "Envie uma mensagem de rejeição" e preencha o campo à direita com texto da mensagem a ser retornada.
'''OU'''
* a opção "Apague a mensagem" para não receber as mensagens que atendem aos critérios preestabelecidos.
'''OU'''
* a opção "Marcar como Importante" para os e-mails aparecerem como Importante na lista.
Por fim, clique em "Salvar" para guardar as configurações.
[[BR]]
{{{
#!html
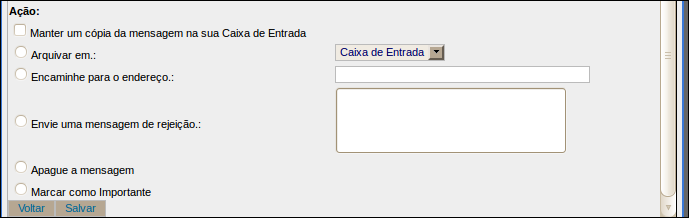
Figura 66: Configuração de mensagens filtradas.
}}}
[[BR]]
== Como desabilitar ou remover uma regra? ==
Para desabilitar uma regra siga os seguintes passos:
* Clique no item "Ferramentas", localizado no menu à esquerda da tela.
* Clique na opção "Editar Filtros".
[[BR]]
{{{
#!html
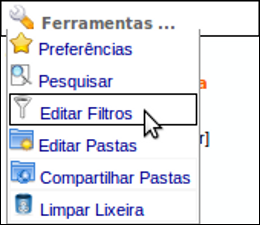
Figura 67: Preferências.
}}}
[[BR]]
* Clique na caixinha correspondente a regra que deseja desabilitar.
* Clique no botão "Desabilitar".
[[BR]]
{{{
#!html

Figura 68: Desabilitar regra.
}}}
[[BR]]
Para remover uma regra o procedimento é o mesmo, alterando apenas o último passo, onde deve-se clicar no botão "Remover".
Obs.: Desabilitar uma regra não significa excluí-la, pra isso existe o botão "Remover". Desabilitar corresponde a desativar, podendo se tornar novamente ativa quando desejar, clicando sobre o botão "Habilitar".
[[BR]]
== Como avisar aos meus contatos que estou Ausente do escritório? ==
Para enviar um aviso de ausência siga os seguintes passos:
* Clique no item "Ferramentas", localizado no menu à esquerda da tela.
* Clique em "Editar Filtros".
[[BR]]
{{{
#!html

Figura 69: Preferências.
}}}
[[BR]]
* Na seção "Fora do Escritório" clique em "Nova Regra".
[[BR]]
{{{
#!html
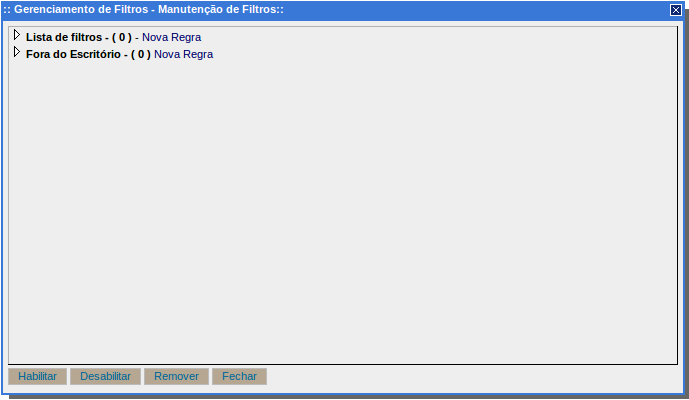
Figura 70: Fora do Escritório.
}}}
[[BR]]
* Na tela que irá aparecer preencha o campo "Com a seguinte mensagem" com a mensagem que deseja enviar automaticamente às pessoas que lhe enviarem e-mail, indicando que está ausente do escritório.
* Em seguida, clique em "Salvar" para habilitar o recurso.
[[BR]]
{{{
#!html
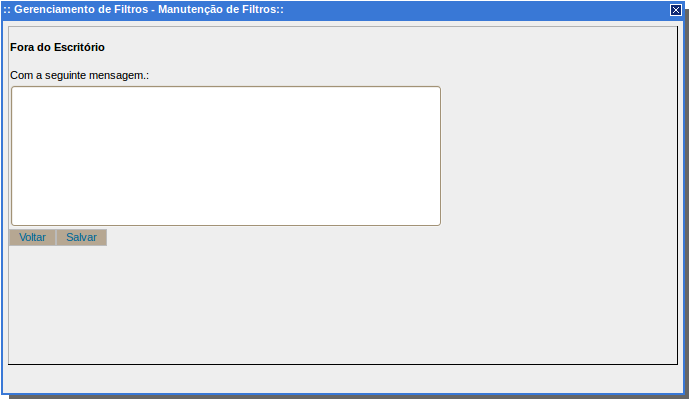
Figura 71: Mensagem de aviso de ausência.
}}}
[[BR]]
== Como desabilitar o recurso "Fora do Escritório"? ==
Para desabilitar este recurso siga os seguintes passos:
* Clique no item "Ferramentas", localizado no menu à esquerda da tela.
* Clique em "Editar Filtros".
[[BR]]
{{{
#!html
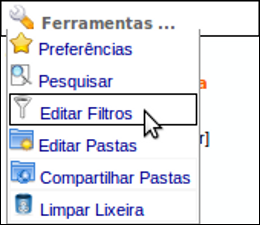
Figura 72: Preferências.
}}}
[[BR]]
* Na seção "Fora do Escritório" clique na caixinha correspondente a regra que deseja desabilitar.
* Clique no botão "Desabilitar".
[[BR]]
{{{
#!html
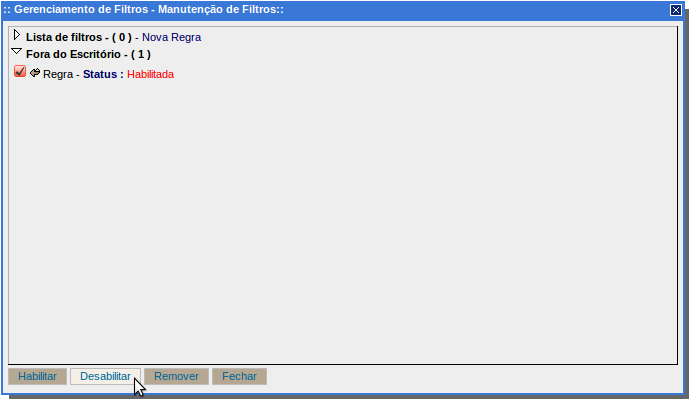
Figura 73: Desabilitar recurso "Fora do Escritório".
}}}
[[BR]]
Para remover o recurso o procedimento é o mesmo, alterando apenas o último passo, onde deve-se clicar no botão "Remover".
Obs.: Desabilitar o recurso "Fora do Escritório" não significa excluí-lo, pra isso existe o botão "Remover". Desabilitar corresponde a desativar, podendo se tornar novamente ativo quando desejar, clicando sobre o botão "Habilitar".
[[BR]]
== Como criar novas pastas? ==
Para criar novas pastas siga os seguintes passos:
* Clique no item "Ferramentas" localizado no menu à esquerda da tela.
* Clique na opção "Editar Pastas".
[[BR]]
{{{
#!html
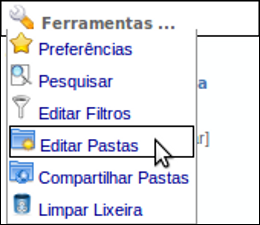
Figura 74: Preferências.
}}}
[[BR]]
* Na janela que irá aparecer clique em "Nova Pasta", digite o nome que deseja para a nova pasta e clique em "Ok".
[[BR]]
{{{
#!html
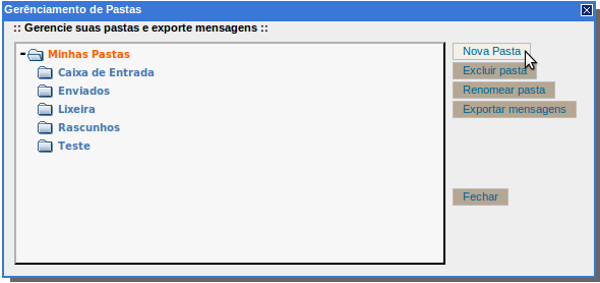
Figura 75: Criar nova pasta.
}}}
[[BR]]
Obs.: Para criar subpastas, clique na pasta principal, onde a subpasta deve ser criada e clique em "Nova Pasta".
[[BR]]
== Como excluir pastas? ==
Para excluir pastas siga os seguintes passos:
* Clique no item "Ferramentas" localizado no menu à esquerda da tela.
* Clique na opção "Editar Pastas".
[[BR]]
{{{
#!html
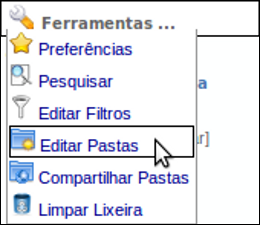
Figura 76: Preferências.
}}}
[[BR]]
* Selecione a pasta que deseja excluir e clique em "Excluir Pasta".
[[BR]]
{{{
#!html

Figura 77: Excluir pastas.
}}}
[[BR]]
Obs: Não é possível excluir as pastas padrão. São elas: Caixa de Entrada, Enviados, Lixeira e Rascunhos.
[[BR]]
== Como renomear pastas? ==
Para renomear pastas siga os seguintes passos:
* Clique no item "Ferramentas" localizado no menu à esquerda da tela.
* Clique na opção "Editar Pastas".
[[BR]]
{{{
#!html
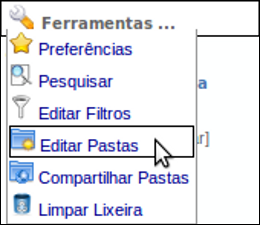
Figura 78: Preferências.
}}}
[[BR]]
* Selecione a pasta que deseja renomear e clique em "Renomear pasta".
[[BR]]
{{{
#!html
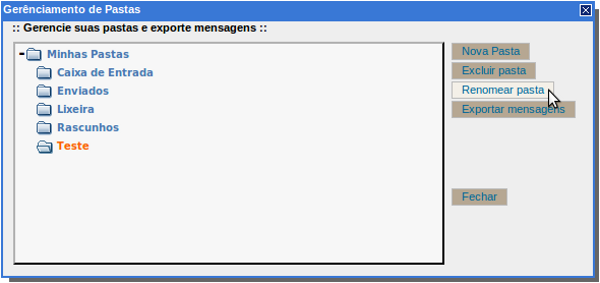
Figura 79: Renomear pastas.
}}}
[[BR]]
Obs: Não é possível renomear as pastas padrão. São elas: Caixa de Entrada, Enviados, Lixeira e Rascunhos.
[[BR]]
== Como buscar por uma mensagem específica? ==
Existem duas maneiras para buscar mensagens no Expresso Mail.
[[BR]]
'''1.Utilizando o menu Ferramentas.'''
* Clique em "Ferramentas", localizado no menu à esquerda da tela.
* Clique na opção "Pesquisar".
[[BR]]
{{{
#!html
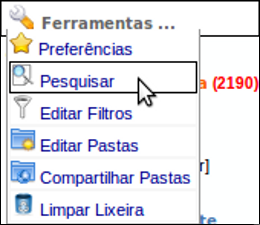
Figura 80: Preferências.
}}}
[[BR]]
* Na janela que irá aparecer preencha os campos que deseja obter como resultado da busca. Os campos são: Remetente, Para, Com Cópia, Assunto, Corpo da Mensagem (uma palavra ou parte do texto), Data e Etiquetas.
[[BR]]
{{{
#!html
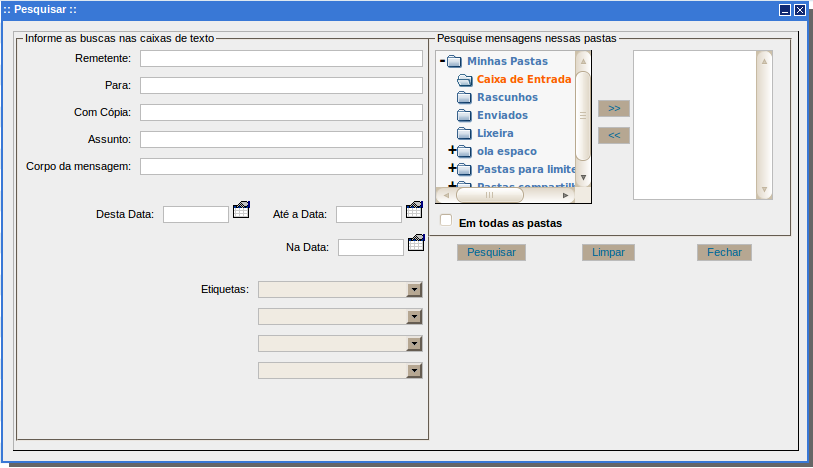
Figura 81: Busca de mensagem específica.
}}}
[[BR]]
Obs.: Não é necessário preencher todos os campos. Preencha apenas os campos que desejar e que julgar necessário para uma pesquisa eficiente.
* Clique na pasta em que a busca deve ser realizada e depois clique em ">>".
Note que a busca pode ser feita em mais de uma pasta ou até em todas as pastas (marcando a opção "Em todas as pastas"), utilizada quando o usuário não tem ideia da pasta que a mensagem buscada está localizada.
* Clique em "Pesquisar" para efetuar a busca. O resultado irá aparecer em uma nova aba.
* Na lista de resultados, clique sobre a mensagem desejada para abri-la.
[[BR]]
'''2.Através da caixa de Busca Rápida.'''
[[BR]]
{{{
#!html
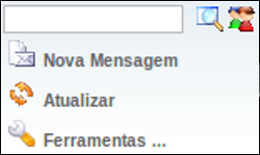
Figura 82: Caixa de Busca Rápida.
}}}
[[BR]]
* Através do campo de busca localizado próximo ao menu à esquerda da tela escreva alguma informação que deseja buscar para encontrar a mensagem.
* Clique no primeiro ícone (lupa) localizado ao lado direito da caixa de busca para efetuar a pesquisa.
Perceba que todas as mensagens que contiverem a informação desejada irão aparecer como resultado da busca. Essa busca engloba de uma só vez todos os campos (Para, De, Assunto, Corpo da mensagem, etc).
[[BR]]
== Como ocultar o menu lateral? ==
É possível ocultar o menu localizado à esquerda da tela. Entretanto, perceba que esse menu é importante para acessar diversas ferramentas do Expresso.
Caso deseje ocultá-lo siga os seguintes passos:
* Clique no item "Ferramentas", localizado no menu à esquerda da tela.
* Clique em "Preferências".
[[BR]]
{{{
#!html

Figura 83: Preferências.
}}}
[[BR]]
* Na opção "Ocultar menu das pastas" marque "Sim".
[[BR]]
{{{
#!html

Figura 84: Ocultar menu lateral.
}}}
[[BR]]
* Clique em "Salvar" para guardar as novas configurações.
Para que o menu lateral volte a aparecer basta seguir os mesmo passos e mudar para "Não" a opção "Ocultar menu das pastas".
Obs.: Note que ocultando o menu de pastas a visualização das mensagens aumenta seu tamanho.
[[BR]]
== Como ocultar/expandir o menu superior? ==
Para ocultar o menu superior, perceba que acima do menu lateral, próximo ao nome do usuário, há uma seta verde apontada para cima que possui como função ocultar o menu superior.
[[BR]]
{{{
#!html

Figura 85: Seta para ocultar o menu superior.
}}}
[[BR]]
Perceba que a mesma fica apontada para baixo quando o menu está oculto e passa a servir para mostrar novamente o menu lateral quando clicada e selecionando a opção "Expandir Menu".
[[BR]]
{{{
#!html
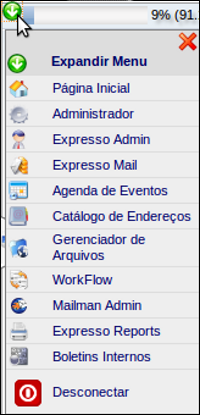
Figura 86: Expandir o menu superior.
}}}
[[BR]]