| Version 5 (modified by rick.santos, 13 years ago) (diff) |
|---|
Manual do Usuário - Expresso Mail
Conteúdo
- Como ler uma mensagem?
- Como fechar uma mensagem aberta?
- Como navegar para a mensagem ANTERIOR/PRÓXIMA?
- Como saber se chegaram novas mensagens?
- Como ativar o alerta de recebimento de novas mensagens?
- Como marcar uma mensagem como Lida, Não Lida, Importante ou Normal?
- Como visualizar somente mensagens Lidas, Não Lidas, Importantes ou …
O Expresso Mail é o módulo de correio do Expresso. O seu correio é dividido basicamente em quatro partes principais, são elas:
- Caixa de Entrada: local onde ficam todas as mensagens recebidas. No menu a esquerda da tela, ao lado do nome “Caixa de Entrada” o número entre parênteses diz respeito a mensagens não lidas.
- Enviados: pasta onde se localizam cópias das mensagens enviadas.
- Lixeira: pasta onde ficam as mensagens de outras pastas que são apagadas.
- Rascunho: local em que ficam as mensagens salvas como rascunho. Interessante para quem precisa interromper a escrita de uma mensagem e deseja continuar futuramente.

Figura 2: Menu de pastas.
Como ler uma mensagem?

Figura 3: Lendo uma mensagem.
Para ler uma mensagem deve-se clicar sobre a mesma e uma aba se abrirá na parte superior contendo o corpo da mensagem.
Note que você pode ordenar a visualização das mensagens, clicando no argumento pelo qual se deseja ordenar. Os argumentos são: Quem, Assunto, Data e Tamanho e estão localizados na barra superior do campo de visualização das pastas (vide Figura 3). Por exemplo, para ordenar pelo tamanho do e-mail deve-se clicar em "Tamanho".
Obs.: Por padrão, "Data" é o argumento utilizado. Ou seja, são organizadas da mensagem recebida mais recente para a mais antiga.
Como fechar uma mensagem aberta?
Para fechar uma mensagem basta clicar sobre o "X" vermelho localizado na barra superior.
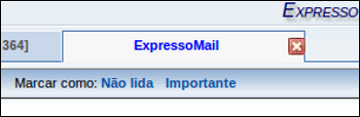
Figura 4: Fechar mensagem.
Como navegar para a mensagem ANTERIOR/PRÓXIMA?
Durante a visualização de um e-mail é possível navegar para a mensagem anterior ou para a próxima mensagem sem ser preciso voltar para a lista de e-mails.
Para navegar para a próxima mensagem (por padrão mensagem mais recente que a mostrada) clique na seta verde que aponta para cima, localizada à direita da tela.
Para navegar para a mensagem anterior (por padrão mensagem mais antiga que a mostrada) clique na seta verde que aponta para baixo, localizada à direita da tela.
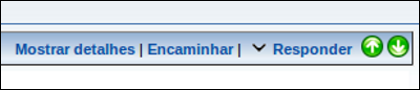
Figura 5: Navegar pela mensagem Anterior/Próxima.
Note que o nome do botão com a seta verde apontada pra cima chama-se "Anterior". Este nome refere-se a posição da mensagem na lista de e-mails. A mensagem que será exibida caso o botão seja acionado está localizada numa posição anterior a mensagem que está sendo mostrada. O mesmo acontece com o botão com a seta verde apontada pra baixo que recebe o nome de "Próximo" porque mostrará a próxima mensagem da lista de e-mails.
Como saber se chegaram novas mensagens?
Para saber se chegaram novas mensagens deve-se clicar no botão "Atualizar", localizado do lado esquerdo da tela. As mensagens novas aparecerão em negrito na pasta "Caixa de Entrada".
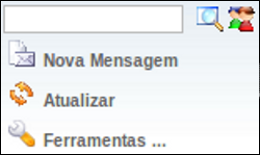
Figura 6: Botão Atualizar.
Como ativar o alerta de recebimento de novas mensagens?
Para evitar ter que clicar sempre em "Atualizar" para checar se novas mensagens foram recebidas é possível utilizar o alerta de recebimento de novas mensagens. A cada mensagem recebida será mostrado na tela um alerta (pop-up) indicando que você tem uma nova mensagem.
Para ativar esse alerta os seguintes passos devem ser seguidos:
- Clique em "Ferramentas" no menu localizado a esquerda da tela (vide Figura 6).
- Clique na opção "Preferências".
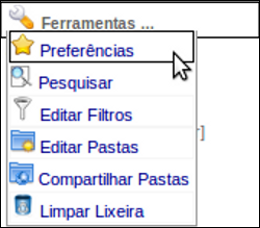
Figura 7: Preferências.
- Na linha "Você quer receber um alerta para mensagens novas?" selecione a opção "Sim".

Figura 8: Ativar alerta de recebimento de novas mensagens.
- Clique no botão "Salvar", localizado no final da página, para guardar a configuração feita.
Como marcar uma mensagem como Lida, Não Lida, Importante ou Normal?
- Selecione a mensagem, clicando na caixinha localizada ao lado esquerdo da mesma. Note que você pode selecionar mais de uma mensagem.
- Clique com o botão direito sobre a mensagem desejada. Se forem selecionadas várias mensagens basta clicar com o botão direito sobre uma delas.
- Clique na opção "Marcar como..." correspondente a opção desejada no menu que irá aparecer.
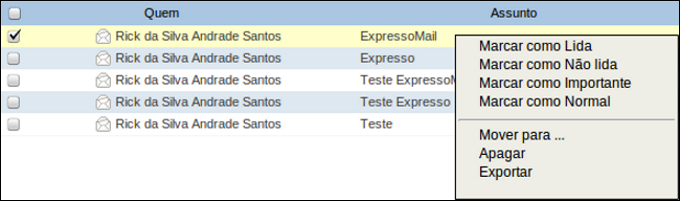
Figura 9: Menu de opções para marcar e-mails.
Note que:
- Lida – Mensagem não está mais em negrito.
- Não lida – Mensagem aparece em negrito (semelhante às novas mensagens).
- Importante – Mensagem aparece em vermelho.
- Normal – Mensagem aparece em preto, serve para retirar o Importante (cor vermelha) de um e-mail.
Obs.: Um e-mail pode ser marcado como "Não Lido" e "Importante" ao mesmo tempo. Ele irá aparecer em negrito e na cor vermelha.
Como visualizar somente mensagens Lidas, Não Lidas, Importantes ou Respondidas?

Figura 10: Listar mensagens.
Para visualizar somente determinados tipos de mensagens (Lidas, Não Lidas, Importantes e Respondidas) deve-se utilizar o filtro que está localizado no final da página, no canto direito.
Attachments
-
01icone_expressomail.png
 (9.7 KB) -
added by rick.santos 13 years ago.
(9.7 KB) -
added by rick.santos 13 years ago.
print ícone (manual do usuário - expresso mail)
-
03lendo_mensagem.png
 (27.7 KB) -
added by rick.santos 13 years ago.
(27.7 KB) -
added by rick.santos 13 years ago.
print lendo mensagem (manual do usuário - expresso mail)
-
04fechar_mensagem.png
 (15.9 KB) -
added by rick.santos 13 years ago.
(15.9 KB) -
added by rick.santos 13 years ago.
print fechar mensagem (manual do usuário - expresso mail)
-
05navegar_ant_prox.png
 (14.0 KB) -
added by rick.santos 13 years ago.
(14.0 KB) -
added by rick.santos 13 years ago.
print navegar anterior e próxima mensagem (manual do usuário - expresso mail)
-
06botao_atualizar.png
 (20.7 KB) -
added by rick.santos 13 years ago.
(20.7 KB) -
added by rick.santos 13 years ago.
print botão atualizar (manual do usuário - expresso mail)
-
07preferencias.png
 (35.9 KB) -
added by rick.santos 13 years ago.
(35.9 KB) -
added by rick.santos 13 years ago.
print preferências (manual do usuário - expresso mail)
-
08ativar_alerta.png
 (13.1 KB) -
added by rick.santos 13 years ago.
(13.1 KB) -
added by rick.santos 13 years ago.
print ativar alerta (manual do usuário - expresso mail)
-
09marcar_email.png
 (71.1 KB) -
added by rick.santos 13 years ago.
(71.1 KB) -
added by rick.santos 13 years ago.
print marcar e-mail (manual do usuário - expresso mail)
-
10listar_msgs.png
 (16.3 KB) -
added by rick.santos 13 years ago.
(16.3 KB) -
added by rick.santos 13 years ago.
print listar mensagens (manual do usuário - expresso mail)
-
11visualizar_paginas.png
 (31.5 KB) -
added by rick.santos 13 years ago.
(31.5 KB) -
added by rick.santos 13 years ago.
print visualizar páginas (manual do usuário - expresso mail)
-
12preferencias.png
 (35.9 KB) -
added by rick.santos 13 years ago.
(35.9 KB) -
added by rick.santos 13 years ago.
print preferências (manual do usuário - expresso mail)
-
14capacidade_normal.png
 (16.3 KB) -
added by rick.santos 13 years ago.
(16.3 KB) -
added by rick.santos 13 years ago.
print capacidade normal (manual do usuário - expresso mail)
-
15capacidade_atencao.png
 (16.7 KB) -
added by rick.santos 13 years ago.
(16.7 KB) -
added by rick.santos 13 years ago.
print capacidade atenção (manual do usuário - expresso mail)
-
16capacidade_cheia.png
 (16.3 KB) -
added by rick.santos 13 years ago.
(16.3 KB) -
added by rick.santos 13 years ago.
print capacidade cheia (manual do usuário - expresso mail)
-
17descricao_capacidade.png
 (66.1 KB) -
added by rick.santos 13 years ago.
(66.1 KB) -
added by rick.santos 13 years ago.
print descrição de capacidade (manual do usuário - expresso mail)
-
18apagar_msg.png
 (52.5 KB) -
added by rick.santos 13 years ago.
(52.5 KB) -
added by rick.santos 13 years ago.
print apagar mensagem (manual do usuário - expresso mail)
-
19apagar_msg.png
 (14.2 KB) -
added by rick.santos 13 years ago.
(14.2 KB) -
added by rick.santos 13 years ago.
print apagar mensagem (manual do usuário - expresso mail)
-
20preferencias.png
 (35.9 KB) -
added by rick.santos 13 years ago.
(35.9 KB) -
added by rick.santos 13 years ago.
print preferências (manual do usuário - expresso mail)
-
21salvar_lixeira.png
 (10.7 KB) -
added by rick.santos 13 years ago.
(10.7 KB) -
added by rick.santos 13 years ago.
print salvar na lixeira (manual do usuário - expresso mail)
-
22limpar_lixeira.png
 (14.2 KB) -
added by rick.santos 13 years ago.
(14.2 KB) -
added by rick.santos 13 years ago.
print limpar lixeira (manual do usuário - expresso mail)
-
23limpar_lixeira.png
 (40.1 KB) -
added by rick.santos 13 years ago.
(40.1 KB) -
added by rick.santos 13 years ago.
print limpar lixeira (manual do usuário - expresso mail)
-
24limpar_lixeira.png
 (30.4 KB) -
added by rick.santos 13 years ago.
(30.4 KB) -
added by rick.santos 13 years ago.
print limpar lixeira (manual do usuário - expresso mail)
-
25preferencias.png
 (35.9 KB) -
added by rick.santos 13 years ago.
(35.9 KB) -
added by rick.santos 13 years ago.
print preferências (manual do usuário - expresso mail)
-
26esvaziar_automatico.png
 (9.3 KB) -
added by rick.santos 13 years ago.
(9.3 KB) -
added by rick.santos 13 years ago.
print esvaziar lixeira automaticamente (manual do usuário - expresso mail)
-
27preferencias.png
 (35.9 KB) -
added by rick.santos 13 years ago.
(35.9 KB) -
added by rick.santos 13 years ago.
print preferências (manual do usuário - expresso mail)
-
28exibir_anterior.png
 (11.3 KB) -
added by rick.santos 13 years ago.
(11.3 KB) -
added by rick.santos 13 years ago.
print exibir mensagem anterior (manual do usuário - expresso mail)
-
29selecionar_msgs.png
 (26.6 KB) -
added by rick.santos 13 years ago.
(26.6 KB) -
added by rick.santos 13 years ago.
print selecionar mensagens (manual do usuário - expresso mail)
-
30menu_pastas.png
 (28.7 KB) -
added by rick.santos 13 years ago.
(28.7 KB) -
added by rick.santos 13 years ago.
print menu de pastas (manual do usuário - expresso mail)
-
31mover_para.png
 (52.1 KB) -
added by rick.santos 13 years ago.
(52.1 KB) -
added by rick.santos 13 years ago.
print mover para (manual do usuário - expresso mail)
-
32mover.png
 (25.8 KB) -
added by rick.santos 13 years ago.
(25.8 KB) -
added by rick.santos 13 years ago.
print mover (manual do usuário - expresso mail)
-
33exportar_msgs.png
 (14.2 KB) -
added by rick.santos 13 years ago.
(14.2 KB) -
added by rick.santos 13 years ago.
print exportar mensagens (manual do usuário - expresso mail)
-
34importar_msgs.png
 (14.2 KB) -
added by rick.santos 13 years ago.
(14.2 KB) -
added by rick.santos 13 years ago.
print importar mensagens (manual do usuário - expresso mail)
-
35selecionar_arquivo.png
 (21.3 KB) -
added by rick.santos 13 years ago.
(21.3 KB) -
added by rick.santos 13 years ago.
print selecionar arquivo (manual do usuário - expresso mail)
-
36nova_msg.png
 (20.7 KB) -
added by rick.santos 13 years ago.
(20.7 KB) -
added by rick.santos 13 years ago.
print nova mensagem (manual do usuário - expresso mail)
-
37nova_msg.png
 (36.8 KB) -
added by rick.santos 13 years ago.
(36.8 KB) -
added by rick.santos 13 years ago.
print nova mensagem (manual do usuário - expresso mail)
-
38com_copia.png
 (5.5 KB) -
added by rick.santos 13 years ago.
(5.5 KB) -
added by rick.santos 13 years ago.
print e-mail com cópia (manual do usuário - expresso mail)
-
39buscar_endereco.png
 (1.8 KB) -
added by rick.santos 13 years ago.
(1.8 KB) -
added by rick.santos 13 years ago.
print buscar endereço (manual do usuário - expresso mail)
-
41resultado_busca.png
 (62.0 KB) -
added by rick.santos 13 years ago.
(62.0 KB) -
added by rick.santos 13 years ago.
print resultado da busca (manual do usuário - expresso mail)
-
42pesquisar.png
 (25.5 KB) -
added by rick.santos 13 years ago.
(25.5 KB) -
added by rick.santos 13 years ago.
print pesquisar (manual do usuário - expresso mail)
-
43pesquisar.png
 (43.0 KB) -
added by rick.santos 13 years ago.
(43.0 KB) -
added by rick.santos 13 years ago.
print pesquisar (manual do usuário - expresso mail)
-
44confirmacao_leitura.png
 (7.8 KB) -
added by rick.santos 13 years ago.
(7.8 KB) -
added by rick.santos 13 years ago.
print confirmação de leitura (manual do usuário - expresso mail)
-
45anexar_arq.png
 (10.6 KB) -
added by rick.santos 13 years ago.
(10.6 KB) -
added by rick.santos 13 years ago.
print anexar arquivo (manual do usuário - expresso mail)
-
46anexar_varios.png
 (33.4 KB) -
added by rick.santos 13 years ago.
(33.4 KB) -
added by rick.santos 13 years ago.
print anexar vários arquivos (manual do usuário - expresso mail)
-
47realcar_texto.png
 (22.1 KB) -
added by rick.santos 13 years ago.
(22.1 KB) -
added by rick.santos 13 years ago.
print realçar texto (manual do usuário - expresso mail)
-
48inserir_figura.png
 (18.9 KB) -
added by rick.santos 13 years ago.
(18.9 KB) -
added by rick.santos 13 years ago.
print inserir figura (manual do usuário - expresso mail)
-
49figura_inserida.png
 (35.6 KB) -
added by rick.santos 13 years ago.
(35.6 KB) -
added by rick.santos 13 years ago.
print figura inserida (manual do usuário - expresso mail)
-
50preferencias.png
 (35.9 KB) -
added by rick.santos 13 years ago.
(35.9 KB) -
added by rick.santos 13 years ago.
print preferências (manual do usuário - expresso mail)
-
51tamanho_imgs.png
 (11.4 KB) -
added by rick.santos 13 years ago.
(11.4 KB) -
added by rick.santos 13 years ago.
print tamanho das imagens (manual do usuário - expresso mail)
-
52salvar_rascunho.png
 (25.5 KB) -
added by rick.santos 13 years ago.
(25.5 KB) -
added by rick.santos 13 years ago.
print salvar rascunho (manual do usuário - expresso mail)
-
53preferencias.png
 (35.9 KB) -
added by rick.santos 13 years ago.
(35.9 KB) -
added by rick.santos 13 years ago.
print preferências (manual do usuário - expresso mail)
-
54assinatura.png
 (15.6 KB) -
added by rick.santos 13 years ago.
(15.6 KB) -
added by rick.santos 13 years ago.
print assinatura (manual do usuário - expresso mail)
-
02menu_pastas.png
 (40.3 KB) -
added by rick.santos 13 years ago.
(40.3 KB) -
added by rick.santos 13 years ago.
print menu de pastas (manual do usuário - expresso mail)
-
55responder_msg.png
 (17.9 KB) -
added by rick.santos 13 years ago.
(17.9 KB) -
added by rick.santos 13 years ago.
print responder mensagem (manual do usuário - expresso mail)
-
56encaminhar_msg.png
 (11.5 KB) -
added by rick.santos 13 years ago.
(11.5 KB) -
added by rick.santos 13 years ago.
print encaminhar mensagem (manual do usuário - expresso mail)
-
57imprimir.png
 (14.2 KB) -
added by rick.santos 13 years ago.
(14.2 KB) -
added by rick.santos 13 years ago.
print imprimir (manual do usuário - expresso mail)
-
58mostrar_detalhes.png
 (11.5 KB) -
added by rick.santos 13 years ago.
(11.5 KB) -
added by rick.santos 13 years ago.
print mostrar detalhes (manual do usuário - expresso mail)
-
59cabecalho.png
 (23.2 KB) -
added by rick.santos 13 years ago.
(23.2 KB) -
added by rick.santos 13 years ago.
print cabeçalho (manual do usuário - expresso mail)
-
60visualizar_codigo-fonte.png
 (14.2 KB) -
added by rick.santos 13 years ago.
(14.2 KB) -
added by rick.santos 13 years ago.
print visualizar código-fonte (manual do usuário - expresso mail)
-
61erro.png
 (19.0 KB) -
added by rick.santos 13 years ago.
(19.0 KB) -
added by rick.santos 13 years ago.
print erro (manual do usuário - expresso mail)
-
62editar_filtros.png
 (32.2 KB) -
added by rick.santos 13 years ago.
(32.2 KB) -
added by rick.santos 13 years ago.
print editar filtros (manual do usuário - expresso mail)
-
63criar_filtro.png
 (11.4 KB) -
added by rick.santos 13 years ago.
(11.4 KB) -
added by rick.santos 13 years ago.
print criar filtros (manual do usuário - expresso mail)
-
64criar_filtro.png
 (32.0 KB) -
added by rick.santos 13 years ago.
(32.0 KB) -
added by rick.santos 13 years ago.
print criar filtros (manual do usuário - expresso mail)
-
65configuracoes_filtro.png
 (16.0 KB) -
added by rick.santos 13 years ago.
(16.0 KB) -
added by rick.santos 13 years ago.
print configurações de filtros (manual do usuário - expresso mail)
-
66configuracoes_filtro.png
 (16.4 KB) -
added by rick.santos 13 years ago.
(16.4 KB) -
added by rick.santos 13 years ago.
print configurações de filtros (manual do usuário - expresso mail)
-
67editar_filtros.png
 (32.2 KB) -
added by rick.santos 13 years ago.
(32.2 KB) -
added by rick.santos 13 years ago.
print editar filtros (manual do usuário - expresso mail)
-
68desabilitar_regra.png
 (17.8 KB) -
added by rick.santos 13 years ago.
(17.8 KB) -
added by rick.santos 13 years ago.
print desabilitar regras (manual do usuário - expresso mail)
-
69editar_filtros.png
 (32.2 KB) -
added by rick.santos 13 years ago.
(32.2 KB) -
added by rick.santos 13 years ago.
print editar filtros (manual do usuário - expresso mail)
-
70criar_filtro.png
 (11.4 KB) -
added by rick.santos 13 years ago.
(11.4 KB) -
added by rick.santos 13 years ago.
print criar filtros (manual do usuário - expresso mail)
-
71aviso_ausencia.png
 (8.5 KB) -
added by rick.santos 13 years ago.
(8.5 KB) -
added by rick.santos 13 years ago.
print aviso ausência (manual do usuário - expresso mail)
-
72editar_filtros.png
 (32.2 KB) -
added by rick.santos 13 years ago.
(32.2 KB) -
added by rick.santos 13 years ago.
print editar filtros (manual do usuário - expresso mail)
-
73desabilitar_fora_escritorio.png
 (14.1 KB) -
added by rick.santos 13 years ago.
(14.1 KB) -
added by rick.santos 13 years ago.
print desabilitar fora do escritório (manual do usuário - expresso mail)
-
74editar_pastas.png
 (32.2 KB) -
added by rick.santos 13 years ago.
(32.2 KB) -
added by rick.santos 13 years ago.
print editar pastas (manual do usuário - expresso mail)
-
75nova_pasta.png
 (32.9 KB) -
added by rick.santos 13 years ago.
(32.9 KB) -
added by rick.santos 13 years ago.
print nova pasta (manual do usuário - expresso mail)
-
76editar_pastas.png
 (32.2 KB) -
added by rick.santos 13 years ago.
(32.2 KB) -
added by rick.santos 13 years ago.
print editar pastas (manual do usuário - expresso mail)
-
77excluir_pasta.png
 (33.0 KB) -
added by rick.santos 13 years ago.
(33.0 KB) -
added by rick.santos 13 years ago.
print excluir pastas (manual do usuário - expresso mail)
-
78editar_pastas.png
 (32.2 KB) -
added by rick.santos 13 years ago.
(32.2 KB) -
added by rick.santos 13 years ago.
print editar pastas (manual do usuário - expresso mail)
-
79renomear_pasta.png
 (33.4 KB) -
added by rick.santos 13 years ago.
(33.4 KB) -
added by rick.santos 13 years ago.
print renomear pastas (manual do usuário - expresso mail)
-
80preferencias.png
 (34.2 KB) -
added by rick.santos 13 years ago.
(34.2 KB) -
added by rick.santos 13 years ago.
print preferências (manual do usuário - expresso mail)
-
81pesquisar.png
 (30.3 KB) -
added by rick.santos 13 years ago.
(30.3 KB) -
added by rick.santos 13 years ago.
print pesquisar (manual do usuário - expresso mail)
-
82busca_rapida.png
 (20.7 KB) -
added by rick.santos 13 years ago.
(20.7 KB) -
added by rick.santos 13 years ago.
print busca rápida (manual do usuário - expresso mail)
-
83preferencias.png
 (35.9 KB) -
added by rick.santos 13 years ago.
(35.9 KB) -
added by rick.santos 13 years ago.
print preferências (manual do usuário - expresso mail)
-
84ocultar_menu.png
 (5.9 KB) -
added by rick.santos 13 years ago.
(5.9 KB) -
added by rick.santos 13 years ago.
print ocultar menu (manual do usuário - expresso mail)
-
85ocultar_menu_sup.png
 (10.3 KB) -
added by rick.santos 13 years ago.
(10.3 KB) -
added by rick.santos 13 years ago.
print ocultar menu superior (manual do usuário - expresso mail)
-
86expandir_menu_sup.png
 (59.7 KB) -
added by rick.santos 13 years ago.
(59.7 KB) -
added by rick.santos 13 years ago.
print expandir menu superior (manual do usuário - expresso mail)
-
87preferencias.png
 (35.9 KB) -
added by rick.santos 13 years ago.
(35.9 KB) -
added by rick.santos 13 years ago.
print preferências (manual do usuário - expresso mail)
-
88salvar_enviadas.png
 (10.8 KB) -
added by rick.santos 13 years ago.
(10.8 KB) -
added by rick.santos 13 years ago.
print salvar enviadas (manual do usuário - expresso mail)
-
89preferencias.png
 (35.9 KB) -
added by rick.santos 13 years ago.
(35.9 KB) -
added by rick.santos 13 years ago.
print preferências (manual do usuário - expresso mail)
-
90salvar_rascunho_auto.png
 (7.1 KB) -
added by rick.santos 13 years ago.
(7.1 KB) -
added by rick.santos 13 years ago.
print salvar rascunho automaticamente (manual do usuário - expresso mail)
-
91preferencias.png
 (35.9 KB) -
added by rick.santos 13 years ago.
(35.9 KB) -
added by rick.santos 13 years ago.
print preferências (manual do usuário - expresso mail)
-
92msgs_locais.png
 (8.6 KB) -
added by rick.santos 13 years ago.
(8.6 KB) -
added by rick.santos 13 years ago.
print mensagens locais (manual do usuário - expresso mail)
-
93remover_msg_arquivada.png
 (11.1 KB) -
added by rick.santos 13 years ago.
(11.1 KB) -
added by rick.santos 13 years ago.
print remover mensagens arquivadas (manual do usuário - expresso mail)
-
94instalar_gears.png
 (21.1 KB) -
added by rick.santos 13 years ago.
(21.1 KB) -
added by rick.santos 13 years ago.
print instalar google gears (manual do usuário - expresso mail)
-
95pagina_gears.png
 (39.9 KB) -
added by rick.santos 13 years ago.
(39.9 KB) -
added by rick.santos 13 years ago.
print página do google gears (manual do usuário - expresso mail)
-
96permissao_gears.png
 (7.0 KB) -
added by rick.santos 13 years ago.
(7.0 KB) -
added by rick.santos 13 years ago.
print permissão google gears (manual do usuário - expresso mail)
-
97pastas_locais.png
 (36.6 KB) -
added by rick.santos 13 years ago.
(36.6 KB) -
added by rick.santos 13 years ago.
print pastas locais (manual do usuário - expresso mail)
-
98arrastar_soltar.png
 (49.2 KB) -
added by rick.santos 13 years ago.
(49.2 KB) -
added by rick.santos 13 years ago.
print arrastar e soltar (manual do usuário - expresso mail)
-
99mover_para.png
 (52.1 KB) -
added by rick.santos 13 years ago.
(52.1 KB) -
added by rick.santos 13 years ago.
print mover para (manual do usuário - expresso mail)
-
100mover.png
 (25.7 KB) -
added by rick.santos 13 years ago.
(25.7 KB) -
added by rick.santos 13 years ago.
print mover (manual do usuário - expresso mail)
-
101arquivar.png
 (10.7 KB) -
added by rick.santos 13 years ago.
(10.7 KB) -
added by rick.santos 13 years ago.
print arquivar (manual do usuário - expresso mail)
-
102desarquivar.png
 (10.7 KB) -
added by rick.santos 13 years ago.
(10.7 KB) -
added by rick.santos 13 years ago.
print desarquivar (manual do usuário - expresso mail)
-
103preferencias.png
 (35.9 KB) -
added by rick.santos 13 years ago.
(35.9 KB) -
added by rick.santos 13 years ago.
print preferências (manual do usuário - expresso mail)
-
104teclas_atalho.png
 (5.6 KB) -
added by rick.santos 13 years ago.
(5.6 KB) -
added by rick.santos 13 years ago.
print teclas de atalho (manual do usuário - expresso mail)
-
105minhas_preferencias.png
 (13.1 KB) -
added by rick.santos 13 years ago.
(13.1 KB) -
added by rick.santos 13 years ago.
print minhas preferências (manual do usuário - expresso mail)
-
106expresso_offline.png
 (21.7 KB) -
added by rick.santos 13 years ago.
(21.7 KB) -
added by rick.santos 13 years ago.
print expresso offline (manual do usuário - expresso mail)
-
13msgs_pagina.png
 (13.3 KB) -
added by rick.santos 13 years ago.
(13.3 KB) -
added by rick.santos 13 years ago.
print e-mails por página (manual do usuário - expresso mail)
-
40buscar_barra.png
 (16.0 KB) -
added by rick.santos 13 years ago.
(16.0 KB) -
added by rick.santos 13 years ago.
print buscar pela barra de busca (manual do usuário - expresso mail)
-
107instalar_expresso.png
 (42.8 KB) -
added by rick.santos 13 years ago.
(42.8 KB) -
added by rick.santos 13 years ago.
print instalar expresso offline (manual do usuário - expresso mail)
-
108permitir_expresso.png
 (41.4 KB) -
added by rick.santos 13 years ago.
(41.4 KB) -
added by rick.santos 13 years ago.
print permitir expresso offline (manual do usuário - expresso mail)
-
109instalando_offline.png
 (16.6 KB) -
added by rick.santos 13 years ago.
(16.6 KB) -
added by rick.santos 13 years ago.
print instalando expresso offline (manual do usuário - expresso mail)
-
110offline_instalado.png
 (22.8 KB) -
added by rick.santos 13 years ago.
(22.8 KB) -
added by rick.santos 13 years ago.
print expresso offline instalado (manual do usuário - expresso mail)
-
111icone_offline.png
 (14.2 KB) -
added by rick.santos 13 years ago.
(14.2 KB) -
added by rick.santos 13 years ago.
print ícone expresso offline (manual do usuário - expresso mail)
-
112login_offline.png
 (16.4 KB) -
added by rick.santos 13 years ago.
(16.4 KB) -
added by rick.santos 13 years ago.
print login expresso offline (manual do usuário - expresso mail)
-
113enviar_msg_off.png
 (24.3 KB) -
added by rick.santos 13 years ago.
(24.3 KB) -
added by rick.santos 13 years ago.
print enviar mensagem expresso offline (manual do usuário - expresso mail)
-
114fila_envio.png
 (12.3 KB) -
added by rick.santos 13 years ago.
(12.3 KB) -
added by rick.santos 13 years ago.
print fila de envio (manual do usuário - expresso mail)
-
115enviar_fila.png
 (33.9 KB) -
added by rick.santos 13 years ago.
(33.9 KB) -
added by rick.santos 13 years ago.
print enviar fila (manual do usuário - expresso mail)
-
117minhas_preferencias.png
 (13.1 KB) -
added by rick.santos 13 years ago.
(13.1 KB) -
added by rick.santos 13 years ago.
print minhas preferências (manual do usuário - expresso mail)
-
118arquivamento_programado.png
 (21.7 KB) -
added by rick.santos 13 years ago.
(21.7 KB) -
added by rick.santos 13 years ago.
print arquivamento programado (manual do usuário - expresso mail)
-
119arq_programado.png
 (35.2 KB) -
added by rick.santos 13 years ago.
(35.2 KB) -
added by rick.santos 13 years ago.
print arquivamento programado (manual do usuário - expresso mail)
-
120adicionar_pastas.png
 (38.6 KB) -
added by rick.santos 13 years ago.
(38.6 KB) -
added by rick.santos 13 years ago.
print adicionar pastas (manual do usuário - expresso mail)
-
121remover_pastas.png
 (39.9 KB) -
added by rick.santos 13 years ago.
(39.9 KB) -
added by rick.santos 13 years ago.
print remover pastas (manual do usuário - expresso mail)
-
teclas_de_atalho104.png
 (356.6 KB) -
added by rick.santos 13 years ago.
(356.6 KB) -
added by rick.santos 13 years ago.
print teclas de atalho (manual do usuário - expresso mail)
-
116enviar_fila.png
 (39.5 KB) -
added by rick.santos 13 years ago.
(39.5 KB) -
added by rick.santos 13 years ago.
print enviar fila (manual do usuário - expresso mail)
