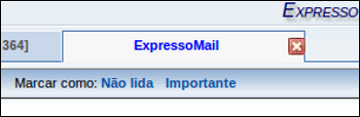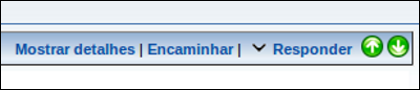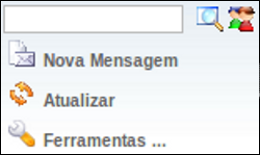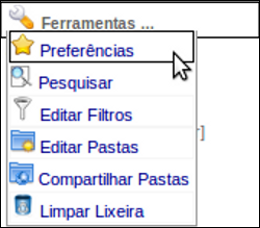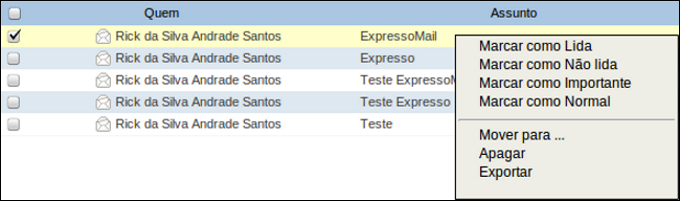= Manual do Usuário - Expresso Mail =
[[PageOutline(2-4, Conteúdo)]]
[[BR]]
{{{
#!html
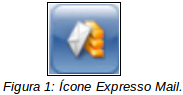 }}}
[[BR]]
O Expresso Mail é o módulo de correio do Expresso. O seu correio é dividido basicamente em quatro partes principais, são elas:
[[BR]]
* '''Caixa de Entrada:''' local onde ficam todas as mensagens recebidas. No menu a esquerda da tela, ao lado do nome “Caixa de Entrada” o número entre parênteses diz respeito a mensagens não lidas.
* '''Enviados:''' pasta onde se localizam cópias das mensagens enviadas.
* '''Lixeira:''' pasta onde ficam as mensagens de outras pastas que são apagadas.
* '''Rascunho:''' local em que ficam as mensagens salvas como rascunho. Interessante para quem precisa interromper a escrita de uma mensagem e deseja continuar futuramente.
[[BR]]
{{{
#!html
}}}
[[BR]]
O Expresso Mail é o módulo de correio do Expresso. O seu correio é dividido basicamente em quatro partes principais, são elas:
[[BR]]
* '''Caixa de Entrada:''' local onde ficam todas as mensagens recebidas. No menu a esquerda da tela, ao lado do nome “Caixa de Entrada” o número entre parênteses diz respeito a mensagens não lidas.
* '''Enviados:''' pasta onde se localizam cópias das mensagens enviadas.
* '''Lixeira:''' pasta onde ficam as mensagens de outras pastas que são apagadas.
* '''Rascunho:''' local em que ficam as mensagens salvas como rascunho. Interessante para quem precisa interromper a escrita de uma mensagem e deseja continuar futuramente.
[[BR]]
{{{
#!html

Figura 2: Menu de pastas.
}}}
[[BR]]
== Como ler uma mensagem? ==
[[BR]]
{{{
#!html

Figura 3: Lendo uma mensagem.
}}}
[[BR]]
Para ler uma mensagem deve-se clicar sobre a mesma e uma aba se abrirá na parte superior contendo o corpo da mensagem.
Note que você pode ordenar a visualização das mensagens, clicando no argumento pelo qual se deseja ordenar. Os argumentos são: Quem, Assunto, Data e Tamanho e estão localizados na barra superior do campo de visualização das pastas (vide Figura 3). Por exemplo, para ordenar pelo tamanho do e-mail deve-se clicar em "Tamanho".
Obs.: Por padrão, "Data" é o argumento utilizado. Ou seja, são organizadas da mensagem recebida mais recente para a mais antiga.
[[BR]]
== Como fechar uma mensagem aberta? ==
Para fechar uma mensagem basta clicar sobre o "X" vermelho localizado na barra superior.
[[BR]]
{{{
#!html
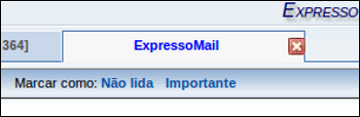
Figura 4: Fechar mensagem.
}}}
[[BR]]
== Como navegar para a mensagem ANTERIOR/PRÓXIMA? ==
Durante a visualização de um e-mail é possível navegar para a mensagem anterior ou para a próxima mensagem sem ser preciso voltar para a lista de e-mails.
Para navegar para a próxima mensagem (por padrão mensagem mais recente que a mostrada) clique na seta verde que aponta para cima, localizada à direita da tela.
Para navegar para a mensagem anterior (por padrão mensagem mais antiga que a mostrada) clique na seta verde que aponta para baixo, localizada à direita da tela.
[[BR]]
{{{
#!html
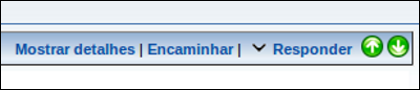
Figura 5: Navegar pela mensagem Anterior/Próxima.
}}}
[[BR]]
Note que o nome do botão com a seta verde apontada pra cima chama-se "Anterior". Este nome refere-se a posição da mensagem na lista de e-mails. A mensagem que será exibida caso o botão seja acionado está localizada numa posição anterior a mensagem que está sendo mostrada. O mesmo acontece com o botão com a seta verde apontada pra baixo que recebe o nome de "Próximo" porque mostrará a próxima mensagem da lista de e-mails.
[[BR]]
== Como saber se chegaram novas mensagens? ==
Para saber se chegaram novas mensagens deve-se clicar no botão "Atualizar", localizado do lado esquerdo da tela. As mensagens novas aparecerão em negrito na pasta "Caixa de Entrada".
[[BR]]
{{{
#!html
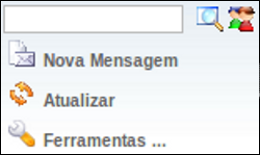
Figura 6: Botão Atualizar.
}}}
[[BR]]
== Como ativar o alerta de recebimento de novas mensagens? ==
Para evitar ter que clicar sempre em "Atualizar" para checar se novas mensagens foram recebidas é possível utilizar o alerta de recebimento de novas mensagens. A cada mensagem recebida será mostrado na tela um alerta (pop-up) indicando que você tem uma nova mensagem.
Para ativar esse alerta os seguintes passos devem ser seguidos:
* Clique em "Ferramentas" no menu localizado a esquerda da tela (vide Figura 6).
* Clique na opção "Preferências".
[[BR]]
{{{
#!html
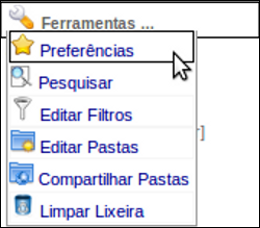
Figura 7: Preferências.
}}}
[[BR]]
* Na linha "Você quer receber um alerta para mensagens novas?" selecione a opção "Sim".
[[BR]]
{{{
#!html

Figura 8: Ativar alerta de recebimento de novas mensagens.
}}}
[[BR]]
* Clique no botão "Salvar", localizado no final da página, para guardar a configuração feita.
[[BR]]
== Como marcar uma mensagem como Lida, Não Lida, Importante ou Normal? ==
* Selecione a mensagem, clicando na caixinha localizada ao lado esquerdo da mesma. Note que você pode selecionar mais de uma mensagem.
* Clique com o botão direito sobre a mensagem desejada. Se forem selecionadas várias mensagens basta clicar com o botão direito sobre uma delas.
* Clique na opção "Marcar como..." correspondente a opção desejada no menu que irá aparecer.
[[BR]]
{{{
#!html
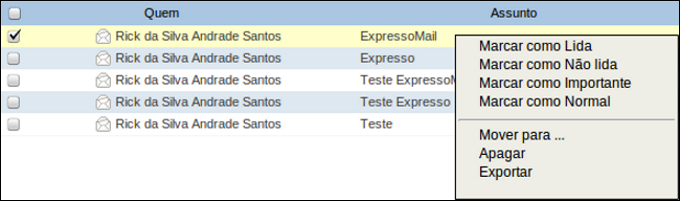
Figura 9: Menu de opções para marcar e-mails.
}}}
[[BR]]
Note que:
* '''Lida''' – Mensagem não está mais em negrito.
* '''Não lida''' – Mensagem aparece em negrito (semelhante às novas mensagens).
* '''Importante''' – Mensagem aparece em vermelho.
* '''Normal''' – Mensagem aparece em preto, serve para retirar o Importante (cor vermelha) de um e-mail.
Obs.: Um e-mail pode ser marcado como "Não Lido" e "Importante" ao mesmo tempo. Ele irá aparecer em negrito e na cor vermelha.
[[BR]]
== Como visualizar somente mensagens Lidas, Não Lidas, Importantes ou Respondidas? ==
[[BR]]
{{{
#!html

Figura 10: Listar mensagens.
}}}
[[BR]]
Para visualizar somente determinados tipos de mensagens (Lidas, Não Lidas, Importantes e Respondidas) deve-se utilizar o filtro que está localizado no final da página, no canto direito.
[[BR]]