| Version 33 (modified by rick.santos, 13 years ago) (diff) |
|---|
Manual do Expresso Admin
Conteúdo
O Expresso Admin é o módulo que corresponde ao Administrador do Expresso. Sua utilização está relacionada a funções como o gerenciamento de contas, listas, grupos e permissões.
O módulo Expresso Admin é subdividido em oito opções. São elas:
- Contas de usuários.
- Contas Institucionais.
- Contas Compartilhadas.
- Grupos de usuário.
- Listas de e-mail.
- Organizações.
- Exibir Sessões.
- Logs.
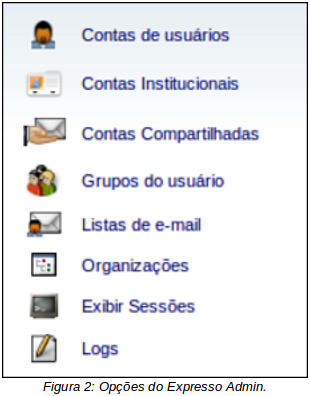
Obs.: Perceba que o módulo Expresso Mail é diferente do módulo Administrador, representado pelo ícone de uma engrenagem. O módulo Administrador é utilizado para configurações do servidor e não para o gerenciamento de contas, listas e grupos.
Quem tem acesso ao Expresso Admin?
Somente tem acesso ao Expresso Admin os usuários que possuem permissão de gerente no Expresso.
Quando você estiver instalando o Expresso em seu servidor e for começar a utilizá-lo o ideal é criar um usuário inicial como gerente. Com isso o usuário, com permissão de gerente, poderá criar novos usuários e fazer sua manutenção utilizando o módulo Expresso Admin.
Contas de Usuários
Criando um novo usuário.
Note que após a instalação do Expresso é possível continuar com a conta Expresso Admin para administrar o Expresso, porém o indicado é que se crie um usuário com permissão de gerente. Para isto, deve-se criar o primeiro usuário seguindo este tópico e dar permissão de gerente ao mesmo.
Caso já tenha um usuário criado e queira aplicar permissão de gerente ao mesmo passe para o próximo tópico clicando aqui.
Para criar um novo usuário siga os seguintes passos:
- Clique no ícone referente ao módulo Expresso Admin (vide Figura 1) para abri-lo.
- Clique na opção "Contas de Usuários".
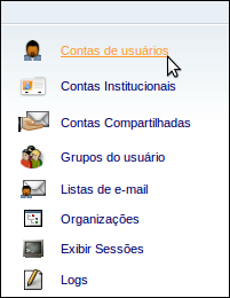
Figura 3: Opção Contas de Usuários.
- Clique no botão "Criar Usuário".

Figura 4: Criar usuário.
Na tela que irá aparecer, perceba que a criação de um novo usuário passa por seis etapas principais. São elas:
- Informações Gerais.
- Informações Corporativas.
- Configuração de E-mail.
- Grupos
- Lista de E-mail.
- Aplicações.
Abaixo cada uma das etapas será descrita.
- Na primeira aba, "Informações Gerais", preencha os dados gerais do usuário que deseja criar, como Nome e Sobrenome, Login, Senha, Telefone, Foto, entre outros.

Figura 5: Informações Gerais.
- A segunda aba refere-se à "Informações Corporativas". Deve-se preencher dados como Matrículas, CPF, RG, etc.
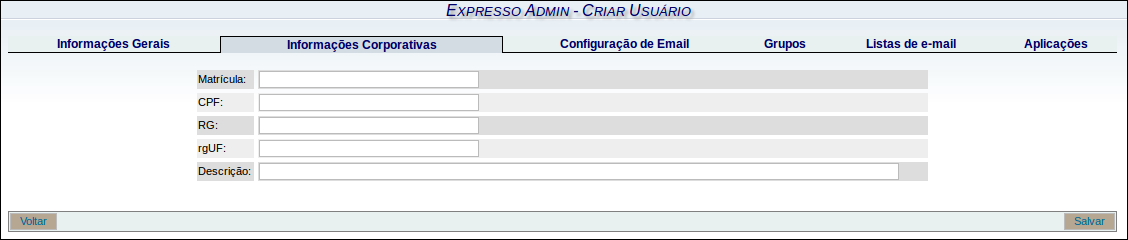
Figura 6: Informações Corporativas.
- "Configuração de E-mail" é a terceira aba e deve ser preenchida com e-mail, e-mail alternativo, e-mail de encaminhamento, etc.

Figura 7: Configuração de E-mail.
- Na aba "Grupos" selecione o grupo que deseja vincular o usuário que está sendo criado em "Grupos disponíveis" e clique em "Adicionar".
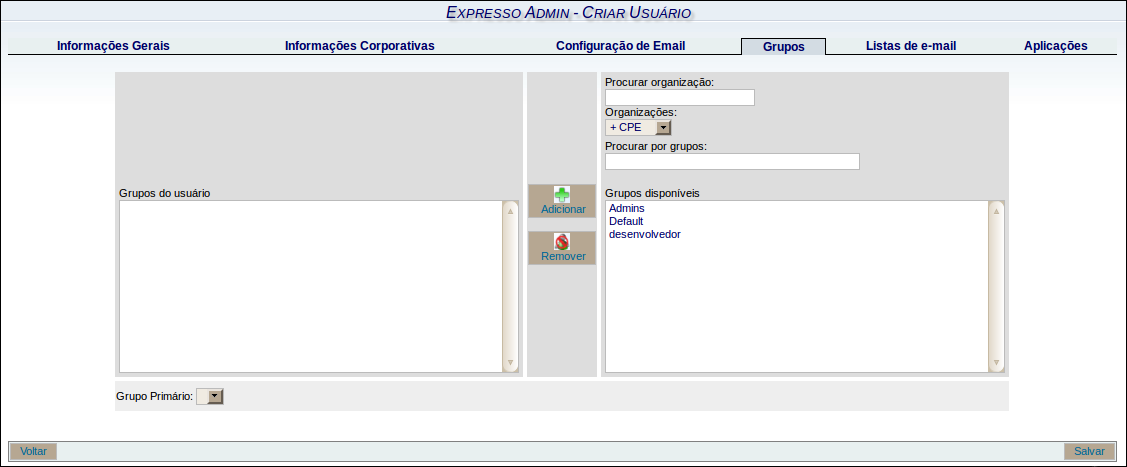
Figura 8: Grupos.
Note que o nome do grupo passou para a caixa "Grupos de usuários". Para remover o grupo basta selecioná-lo e clicar em "Remover".
- Na aba "Listas de E-mail" procura pela lista de e-mail que deseja adicionar o usuário que está sendo criado e clique em "Adicionar".
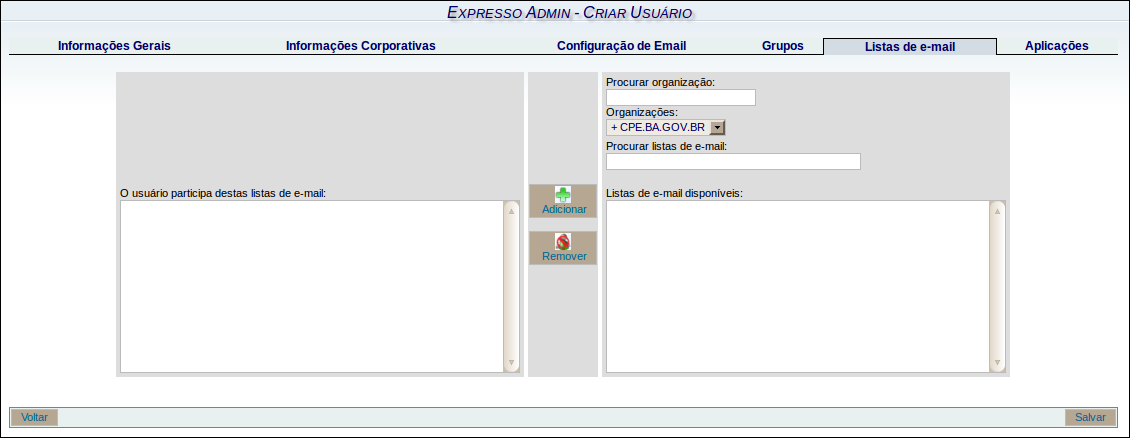
Figura 9: Listas de E-mail.
Note que o nome do grupo passou para a caixa "O usuário participa destas listas de e-mail:". Para remover o grupo basta selecioná-lo e clicar em "Remover".
- Na última aba, "Aplicações" selecione os módulos que o novo usuário terá acesso.
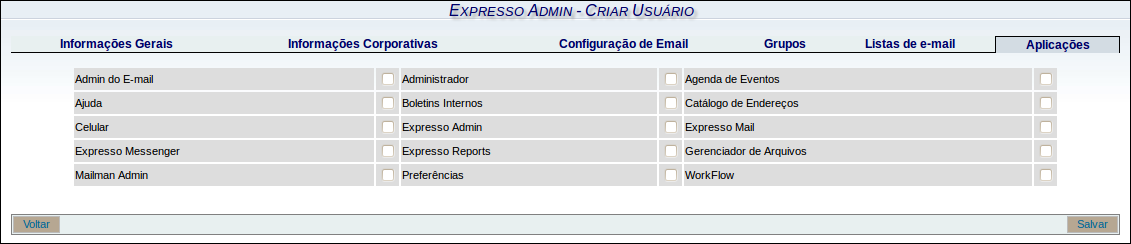
Figura 10: Aplicações.
- Após preencher devidamente os campos descritos, clique em "Salvar" em qualquer uma das abas para criar o novo usuário.
Aplicando permissão de gerente a um usuário.
Como citado anteriormente, o ideal é criar o primeiro usuário e aplicar permissão de gerente ao mesmo para gerenciar o Expresso.
O processo para aplicar permissão de gerente a um usuário, seja ele o primeiro a ser criado ou qualquer outro é o mesmo.
- Abra o módulo "Administrador" (ícone da engrenagem).
Figura 11: Ícone do módulo Administrador.
- Na seção "Expresso Admin" clique em "Gerentes".
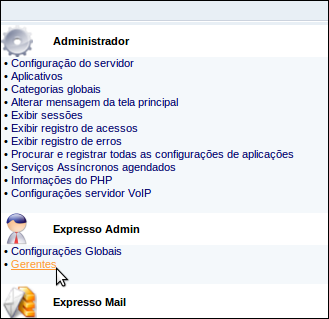
Figura 12: Gerentes.
- Na tela com a lista de gerentes clique em "Adicionar Gerente".

Figura 13: Adicionar Gerente.
- Na nova tela que irá aparecer preencha o campo "Buscar gerentes" com o nome ou parte do nome do usuário que deseja aplicar permissão de gerente.
Note que para a busca ser realizada o nome ou parte do nome deve conter no mínimo 4 (quatro) letras.
- Após encontrá-lo, selecione seu nome no campo abaixo ("Gerentes encontrados").
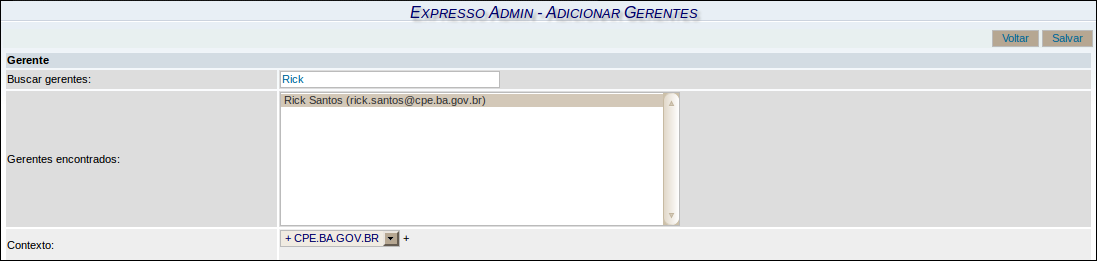
Figura 14: Adicionar Gerente.
- Em "Lista de controle de acesso" marque as opções que o gerente terá a sua disposição. Para marcar todas clique em "Selecionar todos".
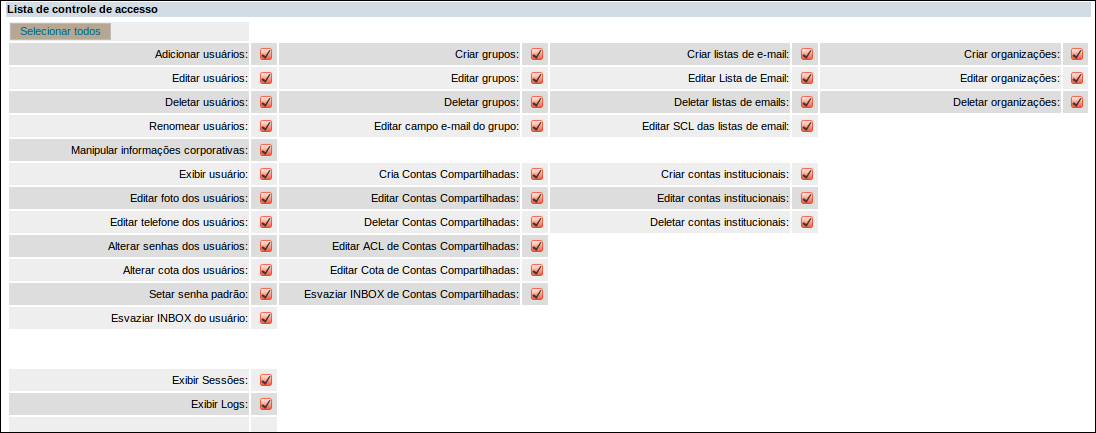
Figura 15: Adicionar Gerente.
- Em "Aplicações" marque as opções que o usuário terá permissão de gerente. Para marcar todas clique em "Selecionar todos".
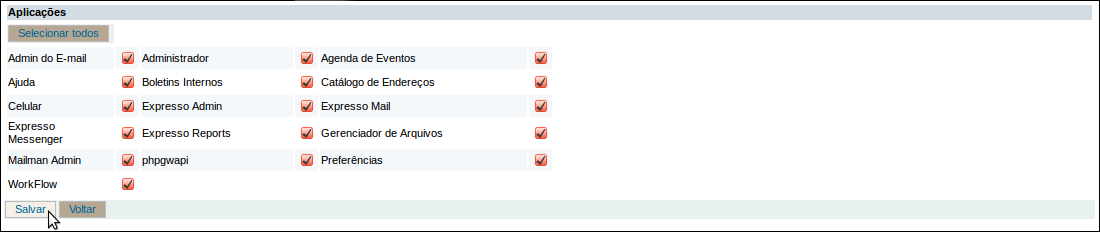
Figura 16: Adicionar Gerente.
- Para finalizar clique em "Salvar" para guardar as configurações feitas.
Editar usuário.
Para editar a conta de um usuário siga os seguintes passos:
- No módulo Expresso Admin, clique em "Contas de Usuários".
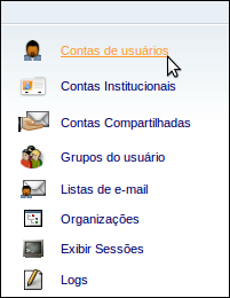
Figura 17: Contas de usuários.
- Busque pelo usuário que deseja editar através da barra de busca.

Figura 18: Procurar usuário.
- Após localizá-lo clique no link "Editar" referente ao usuário.

Figura 19: Editar usuário.
Note que as telas de Edição são similares às telas de Criação de um usuário. A única diferença é que os campos já vem preenchidos.
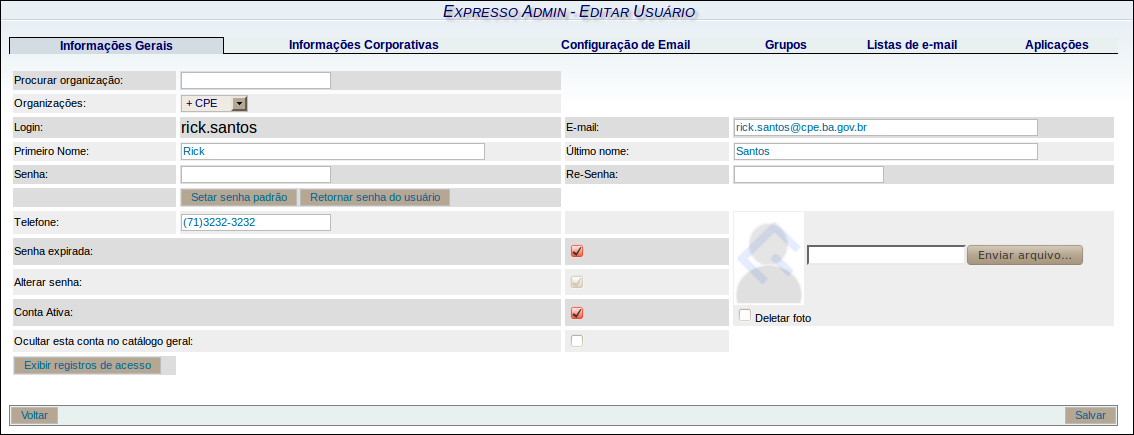
Figura 20: Tela de edição de usuário.
Renomear login de um usuário.
Para renomear o login de um usuário siga os seguintes passos:
- No módulo Expresso Admin, clique em "Contas de Usuários".
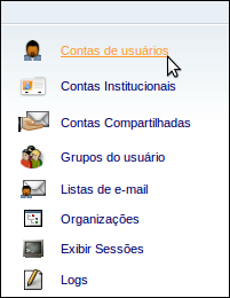
Figura 21: Contas de usuários.
- Busque pelo usuário que deseja renomear através da barra de busca.

Figura 22: Procurar usuário.
- Após localizá-lo clique no link "Renomear" referente ao usuário.

Figura 23: Renomear usuário.
- Uma janela pedindo o novo nome de login do usuário irá aparecer. Digite o nome que desejar e clique em "Ok".
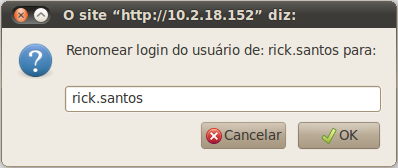
Figura 24: Renomear usuário.
Excluir usuário.
Para remover a conta de um usuário siga os seguintes passos:
- No módulo Expresso Admin, clique em "Contas de Usuários".
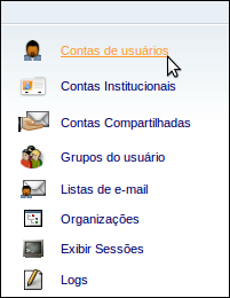
Figura 25: Contas de usuários.
- Busque pelo usuário que deseja excluir através da barra de busca.

Figura 26: Procurar usuário.
- Após localizá-lo clique no link "Excluir" referente ao usuário.

Figura 27: Excluir usuário.
- Uma janela pedindo que confirme a exclusão irá aparecer. Para confirmar clique em "Ok".
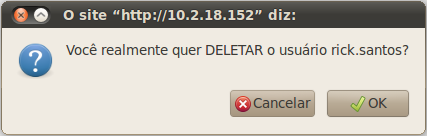
Figura 28: Confirmar exclusão do usuário.
Attachments
-
01icone_expresso_admin.png
 (9.0 KB) -
added by rick.santos 13 years ago.
(9.0 KB) -
added by rick.santos 13 years ago.
print ícone (manual do expresso admin)
-
02opcoes.png
 (52.8 KB) -
added by rick.santos 13 years ago.
(52.8 KB) -
added by rick.santos 13 years ago.
print opções (manual do expresso admin)
-
contas_de_usuarios.png
 (29.2 KB) -
added by rick.santos 13 years ago.
(29.2 KB) -
added by rick.santos 13 years ago.
print contas de usuários (manual do expresso admin)
-
04criar_usuario.png
 (16.5 KB) -
added by rick.santos 13 years ago.
(16.5 KB) -
added by rick.santos 13 years ago.
print criar usuário (manual do expresso admin)
-
05informacoes_gerais.png
 (38.3 KB) -
added by rick.santos 13 years ago.
(38.3 KB) -
added by rick.santos 13 years ago.
print informações gerais (manual do expresso admin)
-
06informacoes_corporativas.png
 (19.8 KB) -
added by rick.santos 13 years ago.
(19.8 KB) -
added by rick.santos 13 years ago.
print informações corporativas (manual do expresso admin)
-
07config_de_email.png
 (24.8 KB) -
added by rick.santos 13 years ago.
(24.8 KB) -
added by rick.santos 13 years ago.
print configurações de e-mail (manual do expresso admin)
-
08grupos.png
 (30.2 KB) -
added by rick.santos 13 years ago.
(30.2 KB) -
added by rick.santos 13 years ago.
print grupos (manual do expresso admin)
-
09listas_de_email.png
 (28.6 KB) -
added by rick.santos 13 years ago.
(28.6 KB) -
added by rick.santos 13 years ago.
print listas de e-mail (manual do expresso admin)
-
10aplicacoes.png
 (28.8 KB) -
added by rick.santos 13 years ago.
(28.8 KB) -
added by rick.santos 13 years ago.
print aplicações (manual do expresso admin)
-
11icone_adm.png
 (6.2 KB) -
added by rick.santos 13 years ago.
(6.2 KB) -
added by rick.santos 13 years ago.
print ícone administrador (manual do expresso admin)
-
12gerentes.png
 (22.1 KB) -
added by rick.santos 13 years ago.
(22.1 KB) -
added by rick.santos 13 years ago.
print gerentes (manual do expresso admin)
-
13adicionar_gerente.png
 (20.6 KB) -
added by rick.santos 13 years ago.
(20.6 KB) -
added by rick.santos 13 years ago.
print adicionar gerente (manual do expresso admin)
-
14adicionar_gerente.png
 (19.9 KB) -
added by rick.santos 13 years ago.
(19.9 KB) -
added by rick.santos 13 years ago.
print adicionar gerente (manual do expresso admin)
-
15adicionar_gerente.png
 (43.9 KB) -
added by rick.santos 13 years ago.
(43.9 KB) -
added by rick.santos 13 years ago.
print adicionar gerente (manual do expresso admin)
-
16add_gerente.png
 (21.2 KB) -
added by rick.santos 13 years ago.
(21.2 KB) -
added by rick.santos 13 years ago.
print adicionar gerente (manual do expresso admin)
-
procurar.png
 (3.5 KB) -
added by rick.santos 13 years ago.
(3.5 KB) -
added by rick.santos 13 years ago.
print procurar (manual do expresso admin)
-
19editar_usuario.png
 (20.5 KB) -
added by rick.santos 13 years ago.
(20.5 KB) -
added by rick.santos 13 years ago.
print editar usuário (manual do expresso admin)
-
20tela_de_edicao.png
 (46.7 KB) -
added by rick.santos 13 years ago.
(46.7 KB) -
added by rick.santos 13 years ago.
print tela de edição (manual do expresso admin)
-
23renomear_usuario.png
 (20.4 KB) -
added by rick.santos 13 years ago.
(20.4 KB) -
added by rick.santos 13 years ago.
print renomear usuário (manual do expresso admin)
-
24renomear_usuario.png
 (18.6 KB) -
added by rick.santos 13 years ago.
(18.6 KB) -
added by rick.santos 13 years ago.
print renomear usuário (manual do expresso admin)
-
27excluir_usuario.png
 (20.4 KB) -
added by rick.santos 13 years ago.
(20.4 KB) -
added by rick.santos 13 years ago.
print excluir usuário (manual do expresso admin)
-
28confirmar_exclusao.png
 (17.6 KB) -
added by rick.santos 13 years ago.
(17.6 KB) -
added by rick.santos 13 years ago.
print confirmar exclusão de usuário (manual do expresso admin)
-
contas_institucionais.png
 (33.2 KB) -
added by rick.santos 13 years ago.
(33.2 KB) -
added by rick.santos 13 years ago.
print contas institucionais (manual do expresso admin)
-
30criar_conta_institucional.png
 (16.5 KB) -
added by rick.santos 13 years ago.
(16.5 KB) -
added by rick.santos 13 years ago.
print criar conta institucional (manual do expresso admin)
-
31criando_conta_institucional.png
 (38.9 KB) -
added by rick.santos 13 years ago.
(38.9 KB) -
added by rick.santos 13 years ago.
print criando conta institucional (manual do expresso admin)
-
32criada_com_sucesso.png
 (23.7 KB) -
added by rick.santos 13 years ago.
(23.7 KB) -
added by rick.santos 13 years ago.
print conta institucional criada com sucesso (manual do expresso admin)
-
34pesquisar.png
 (4.4 KB) -
added by rick.santos 13 years ago.
(4.4 KB) -
added by rick.santos 13 years ago.
print pesquisar conta institucional (manual do expresso admin)
-
35remover_conta_institucional.png
 (19.8 KB) -
added by rick.santos 13 years ago.
(19.8 KB) -
added by rick.santos 13 years ago.
print remover conta institucional (manual do expresso admin)
-
36remover_conta_institucional.png
 (17.6 KB) -
added by rick.santos 13 years ago.
(17.6 KB) -
added by rick.santos 13 years ago.
print remover conta institucional (manual do expresso admin)
-
37removida_com_sucesso.png
 (23.7 KB) -
added by rick.santos 13 years ago.
(23.7 KB) -
added by rick.santos 13 years ago.
print conta institucional removida com sucesso (manual do expresso admin)
-
contas_compartilhadas.png
 (30.0 KB) -
added by rick.santos 13 years ago.
(30.0 KB) -
added by rick.santos 13 years ago.
print contas compartilhadas (manual do expresso admin)
-
39criar_conta_compartilhada.png
 (16.2 KB) -
added by rick.santos 13 years ago.
(16.2 KB) -
added by rick.santos 13 years ago.
print criar conta compartilhada (manual do expresso admin)
-
40criando_conta_compartilhada.png
 (48.4 KB) -
added by rick.santos 13 years ago.
(48.4 KB) -
added by rick.santos 13 years ago.
print criando conta compartilhada (manual do expresso admin)
-
41criada_com_sucesso.png
 (22.3 KB) -
added by rick.santos 13 years ago.
(22.3 KB) -
added by rick.santos 13 years ago.
print conta compartilhada criada com sucesso (manual do expresso admin)
-
43pesquisar.png
 (7.1 KB) -
added by rick.santos 13 years ago.
(7.1 KB) -
added by rick.santos 13 years ago.
print pesquisar conta compartilhada (manual do expresso admin)
-
44remover_conta_compartilhada.png
 (20.7 KB) -
added by rick.santos 13 years ago.
(20.7 KB) -
added by rick.santos 13 years ago.
print remover conta compartilhada (manual do expresso admin)
-
45remover_conta_compartilhada.png
 (17.2 KB) -
added by rick.santos 13 years ago.
(17.2 KB) -
added by rick.santos 13 years ago.
print remover conta compartilhada (manual do expresso admin)
-
46removida_com_sucesso.png
 (22.6 KB) -
added by rick.santos 13 years ago.
(22.6 KB) -
added by rick.santos 13 years ago.
print conta compartilhada removida com sucesso (manual do expresso admin)
-
grupos_de_usuarios.png
 (36.6 KB) -
added by rick.santos 13 years ago.
(36.6 KB) -
added by rick.santos 13 years ago.
print grupos de usuários (manual do expresso admin)
-
procurar2.png
 (2.9 KB) -
added by rick.santos 13 years ago.
(2.9 KB) -
added by rick.santos 13 years ago.
print procurar grupo (manual do expresso admin)
-
48criar_grupo.png
 (16.3 KB) -
added by rick.santos 13 years ago.
(16.3 KB) -
added by rick.santos 13 years ago.
print criar grupo (manual do expresso admin)
-
49criando_grupo.png
 (72.4 KB) -
added by rick.santos 13 years ago.
(72.4 KB) -
added by rick.santos 13 years ago.
print criando grupo (manual do expresso admin)
-
50grupo_criado.png
 (12.7 KB) -
added by rick.santos 13 years ago.
(12.7 KB) -
added by rick.santos 13 years ago.
print grupo criado (manual do expresso admin)
-
53editar_grupo.png
 (20.5 KB) -
added by rick.santos 13 years ago.
(20.5 KB) -
added by rick.santos 13 years ago.
print editar grupo (manual do expresso admin)
-
54editando_grupo.png
 (71.6 KB) -
added by rick.santos 13 years ago.
(71.6 KB) -
added by rick.santos 13 years ago.
print editando grupo (manual do expresso admin)
-
57excluir_grupo.png
 (20.4 KB) -
added by rick.santos 13 years ago.
(20.4 KB) -
added by rick.santos 13 years ago.
print excluir grupo (manual do expresso admin)
-
58confirmar_exclusao.png
 (17.6 KB) -
added by rick.santos 13 years ago.
(17.6 KB) -
added by rick.santos 13 years ago.
print confirmar exclusão de grupo (manual do expresso admin)
-
59excluido_com_sucesso.png
 (12.4 KB) -
added by rick.santos 13 years ago.
(12.4 KB) -
added by rick.santos 13 years ago.
print grupo excluído com sucesso (manual do expresso admin)
-
listas_de_email.png
 (35.8 KB) -
added by rick.santos 13 years ago.
(35.8 KB) -
added by rick.santos 13 years ago.
print listas de e-mail (manual do expresso admin)
-
61criar_lista.png
 (15.5 KB) -
added by rick.santos 13 years ago.
(15.5 KB) -
added by rick.santos 13 years ago.
print criar lista de e-mails (manual do expresso admin)
-
63lista_criada.png
 (12.7 KB) -
added by rick.santos 13 years ago.
(12.7 KB) -
added by rick.santos 13 years ago.
print lista de e-mail criada (manual do expresso admin)
-
66editar_lista.png
 (19.4 KB) -
added by rick.santos 13 years ago.
(19.4 KB) -
added by rick.santos 13 years ago.
print editar lista de e-mail (manual do expresso admin)
-
70editar_scl.png
 (19.4 KB) -
added by rick.santos 13 years ago.
(19.4 KB) -
added by rick.santos 13 years ago.
print editar scl (manual do expresso admin)
-
71editando_scl.png
 (41.9 KB) -
added by rick.santos 13 years ago.
(41.9 KB) -
added by rick.santos 13 years ago.
print editando scl (manual do expresso admin)
-
72scl_salva.png
 (12.9 KB) -
added by rick.santos 13 years ago.
(12.9 KB) -
added by rick.santos 13 years ago.
print scl salva (manual do expresso admin)
-
75excluir_lista.png
 (19.5 KB) -
added by rick.santos 13 years ago.
(19.5 KB) -
added by rick.santos 13 years ago.
print excluir lista (manual do expresso admin)
-
76confirmar_exclusao.png
 (17.9 KB) -
added by rick.santos 13 years ago.
(17.9 KB) -
added by rick.santos 13 years ago.
print confirmar exclusão da lista (manual do expresso admin)
-
77excluida_com_sucesso.png
 (12.5 KB) -
added by rick.santos 13 years ago.
(12.5 KB) -
added by rick.santos 13 years ago.
print lista excluída com sucesso (manual do expresso admin)
-
organizacoes.png
 (39.4 KB) -
added by rick.santos 13 years ago.
(39.4 KB) -
added by rick.santos 13 years ago.
print organizações (manual do expresso admin)
-
79criar_setor.png
 (19.2 KB) -
added by rick.santos 13 years ago.
(19.2 KB) -
added by rick.santos 13 years ago.
print criar setor (manual do expresso admin)
-
80criando_setor.png
 (38.9 KB) -
added by rick.santos 13 years ago.
(38.9 KB) -
added by rick.santos 13 years ago.
print criando setor (manual do expresso admin)
-
81novo_setor.png
 (20.7 KB) -
added by rick.santos 13 years ago.
(20.7 KB) -
added by rick.santos 13 years ago.
print novo setor (manual do expresso admin)
-
83adicionar_subsetor.png
 (21.5 KB) -
added by rick.santos 13 years ago.
(21.5 KB) -
added by rick.santos 13 years ago.
print adicionar subsetor (manual do expresso admin)
-
84subsetor.png
 (42.0 KB) -
added by rick.santos 13 years ago.
(42.0 KB) -
added by rick.santos 13 years ago.
print subsetor (manual do expresso admin)
-
85subsetor.png
 (24.3 KB) -
added by rick.santos 13 years ago.
(24.3 KB) -
added by rick.santos 13 years ago.
print subsetor (manual do expresso admin)
-
87editar_setor.png
 (25.2 KB) -
added by rick.santos 13 years ago.
(25.2 KB) -
added by rick.santos 13 years ago.
print editar setor (manual do expresso admin)
-
88editar_setor.png
 (37.5 KB) -
added by rick.santos 13 years ago.
(37.5 KB) -
added by rick.santos 13 years ago.
print editar setor (manual do expresso admin)
-
90exibir_cotas.png
 (25.0 KB) -
added by rick.santos 13 years ago.
(25.0 KB) -
added by rick.santos 13 years ago.
print exibir cotas (manual do expresso admin)
-
91exibir_cotas.png
 (49.3 KB) -
added by rick.santos 13 years ago.
(49.3 KB) -
added by rick.santos 13 years ago.
print exibir cotas (manual do expresso admin)
-
93listar_inativos.png
 (25.1 KB) -
added by rick.santos 13 years ago.
(25.1 KB) -
added by rick.santos 13 years ago.
print listar inativos (manual do expresso admin)
-
94inativos.png
 (14.1 KB) -
added by rick.santos 13 years ago.
(14.1 KB) -
added by rick.santos 13 years ago.
print inativos (manual do expresso admin)
-
96remover_organizacao.png
 (25.3 KB) -
added by rick.santos 13 years ago.
(25.3 KB) -
added by rick.santos 13 years ago.
print remover organização (manual do expresso admin)
-
97confirmar_remocao.png
 (31.6 KB) -
added by rick.santos 13 years ago.
(31.6 KB) -
added by rick.santos 13 years ago.
print confirmar remoção da organização (manual do expresso admin)
-
exibir_sessoes.png
 (36.6 KB) -
added by rick.santos 13 years ago.
(36.6 KB) -
added by rick.santos 13 years ago.
print exibir sessões (manual do expresso admin)
-
99exibicao_sessoes.png
 (14.5 KB) -
added by rick.santos 13 years ago.
(14.5 KB) -
added by rick.santos 13 years ago.
print exibição de sessões (manual do expresso admin)
-
logs.png
 (32.1 KB) -
added by rick.santos 13 years ago.
(32.1 KB) -
added by rick.santos 13 years ago.
print logs (manual do expresso admin)
-
101buscar_logs.png
 (14.8 KB) -
added by rick.santos 13 years ago.
(14.8 KB) -
added by rick.santos 13 years ago.
print buscar logs (manual do expresso admin)
-
62criando_lista.png
 (126.7 KB) -
added by rick.santos 13 years ago.
(126.7 KB) -
added by rick.santos 13 years ago.
print criando lista de e-mails (manual do expresso admin)
-
67editando_lista.png
 (123.3 KB) -
added by rick.santos 13 years ago.
(123.3 KB) -
added by rick.santos 13 years ago.
print editando lista de e-mail (manual do expresso admin)
