Manual do Expresso Admin
Conteúdo
O Expresso Admin é o módulo que corresponde ao Gerente do Expresso. Sua utilização está relacionada a funções como o gerenciamento de contas, listas, grupos, organizações, entre outros.
O módulo Expresso Admin é subdividido em oito opções. São elas:
- Contas de usuários.
- Contas Institucionais.
- Contas Compartilhadas.
- Grupos de usuário.
- Listas de e-mail.
- Organizações.
- Exibir Sessões.
- Logs.
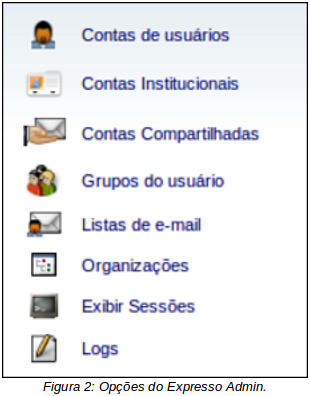
Obs.: Perceba que o módulo Expresso Admin é diferente do módulo Administrador, representado pelo ícone de uma engrenagem. O módulo Administrador é utilizado para configurações do servidor e não para o gerenciamento de contas, listas e grupos.
Quem tem acesso ao Expresso Admin?
Somente tem acesso ao Expresso Admin os usuários que possuem permissão de gerente no Expresso.
Quando você estiver instalando o Expresso em seu servidor e for começar a utilizá-lo o ideal é criar um usuário inicial como gerente. Com isso o usuário, com permissão de gerente, poderá criar novos usuários, grupos, listas de e-mail, além de fazer sua manutenção utilizando o módulo Expresso Admin.
Contas de Usuários
Criando um novo usuário.
Note que após a instalação do Expresso é possível continuar com a conta Expresso Admin para administrá-lo, porém o indicado é que se crie um usuário com permissão de gerente. Para isto, deve-se criar o primeiro usuário seguindo este tópico e dar permissão de gerente ao mesmo.
Caso já tenha um usuário criado e queira aplicar permissão de gerente ao mesmo passe para o próximo tópico clicando aqui.
Para criar um novo usuário siga os seguintes passos:
- Clique no ícone referente ao módulo Expresso Admin (vide Figura 1) para abri-lo.
- Clique na opção "Contas de Usuários".
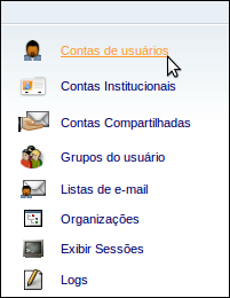
Figura 3: Opção Contas de Usuários.
- Clique no botão "Criar Usuário".

Figura 4: Criar usuário.
Na tela que irá aparecer, perceba que a criação de um novo usuário passa por seis etapas principais. São elas:
- Informações Gerais.
- Informações Corporativas.
- Configuração de E-mail.
- Grupos
- Lista de E-mail.
- Aplicações.
Abaixo cada uma das etapas será descrita.
- Na primeira aba, "Informações Gerais", preencha os dados gerais do usuário que deseja criar, como Nome e Sobrenome, Login, Senha, Telefone, Foto, entre outros.

Figura 5: Informações Gerais.
- A segunda aba refere-se à "Informações Corporativas". Deve-se preencher dados como Matrículas, CPF, RG, etc.
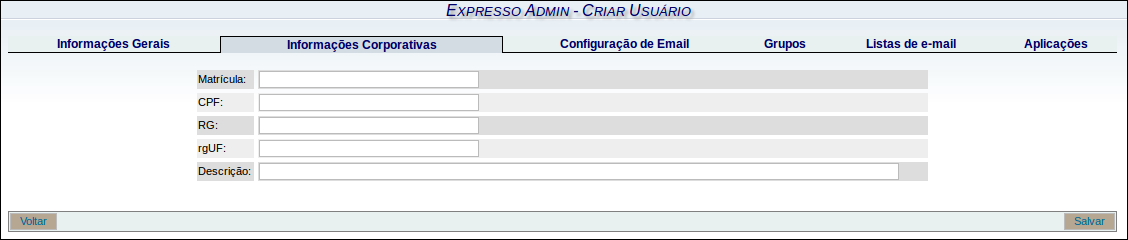
Figura 6: Informações Corporativas.
- "Configuração de E-mail" é a terceira aba e deve ser preenchida com e-mail, e-mail alternativo, e-mail de encaminhamento, etc.
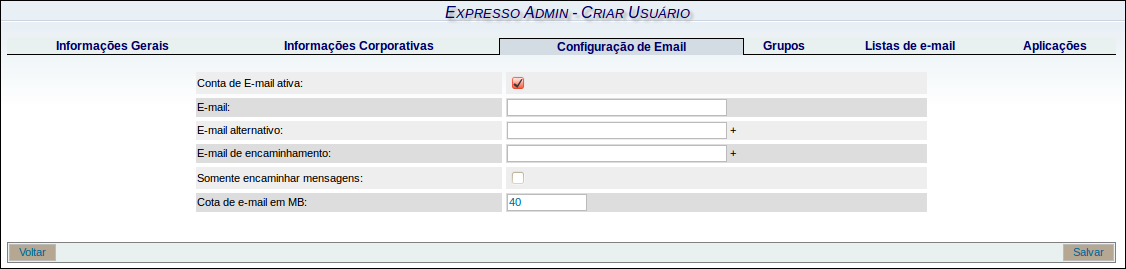
Figura 7: Configuração de E-mail.
- Na aba "Grupos" selecione o grupo que deseja vincular o usuário que está sendo criado em "Grupos disponíveis" e clique em "Adicionar".
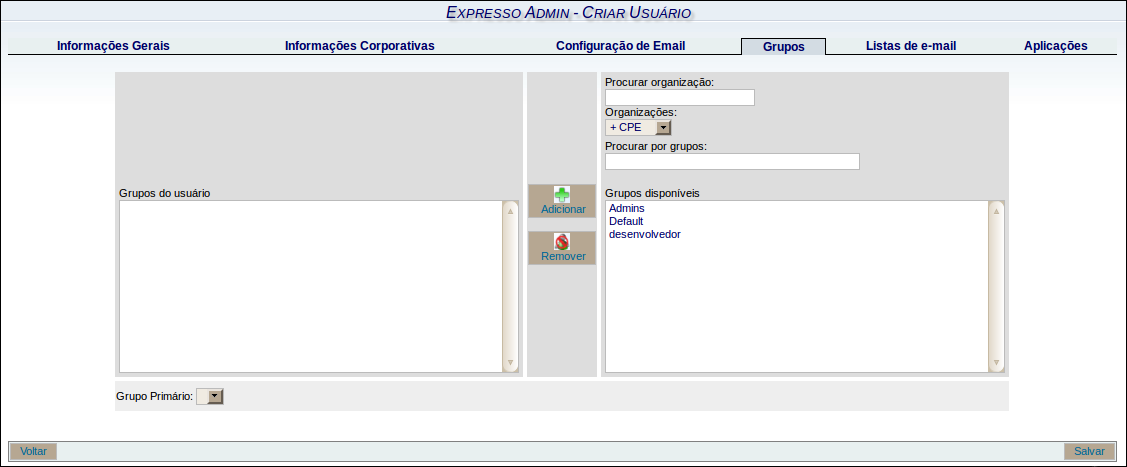
Figura 8: Grupos.
Note que o nome do grupo passou para a caixa "Grupos de usuários". Para remover o grupo basta selecioná-lo e clicar em "Remover".
- Na aba "Listas de E-mail" procura pela lista de e-mail que deseja adicionar o usuário que está sendo criado e clique em "Adicionar".
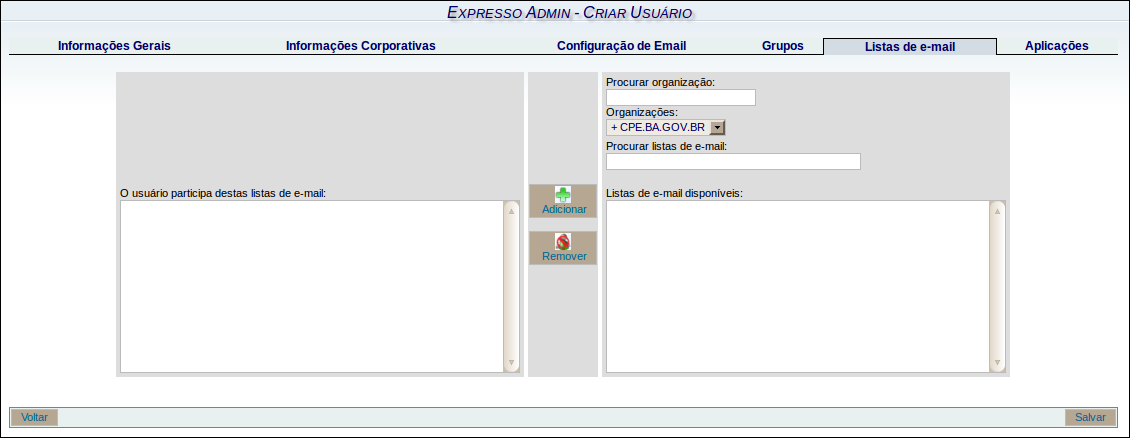
Figura 9: Listas de E-mail.
Note que o nome do grupo passou para a caixa "O usuário participa destas listas de e-mail:". Para remover o grupo basta selecioná-lo e clicar em "Remover".
- Na última aba, "Aplicações" selecione os módulos que o novo usuário terá acesso.
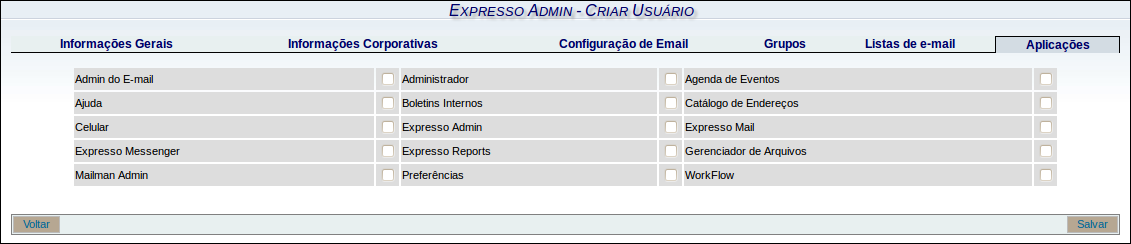
Figura 10: Aplicações.
- Após preencher devidamente os campos descritos, clique em "Salvar" em qualquer uma das abas para criar o novo usuário.
Aplicando permissão de gerente a um usuário.
Como citado anteriormente, o ideal é criar o primeiro usuário e aplicar permissão de gerente ao mesmo para gerenciar o Expresso.
O processo para aplicar permissão de gerente a um usuário, seja ele o primeiro a ser criado ou qualquer outro é o mesmo.
- Abra o módulo "Administrador" (ícone da engrenagem).
Figura 11: Ícone do módulo Administrador.
- Na seção "Expresso Admin" clique em "Gerentes".
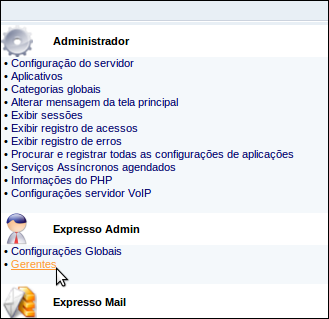
Figura 12: Gerentes.
- Na tela com a lista de gerentes clique em "Adicionar Gerente".

Figura 13: Adicionar Gerente.
- Na nova tela que irá aparecer preencha o campo "Buscar gerentes" com o nome ou parte do nome do usuário que deseja aplicar permissão de gerente.
Note que para a busca ser realizada o nome ou parte do nome deve conter no mínimo 4 (quatro) letras.
- Após encontrá-lo, selecione seu nome no campo abaixo ("Gerentes encontrados").
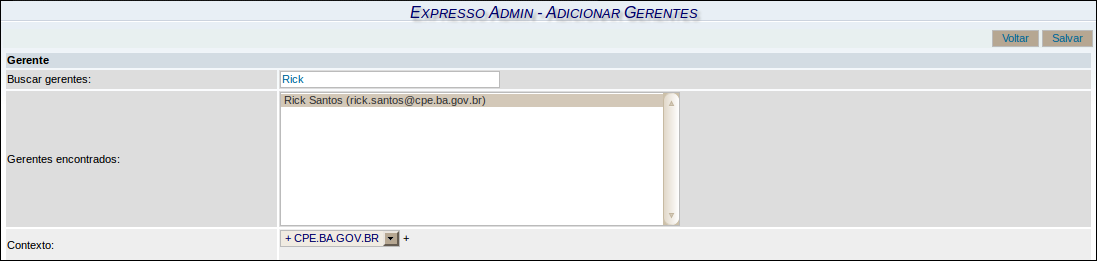
Figura 14: Adicionar Gerente.
- Em "Lista de controle de acesso" marque as opções que o gerente terá a sua disposição. Para marcar todas clique em "Selecionar todos".
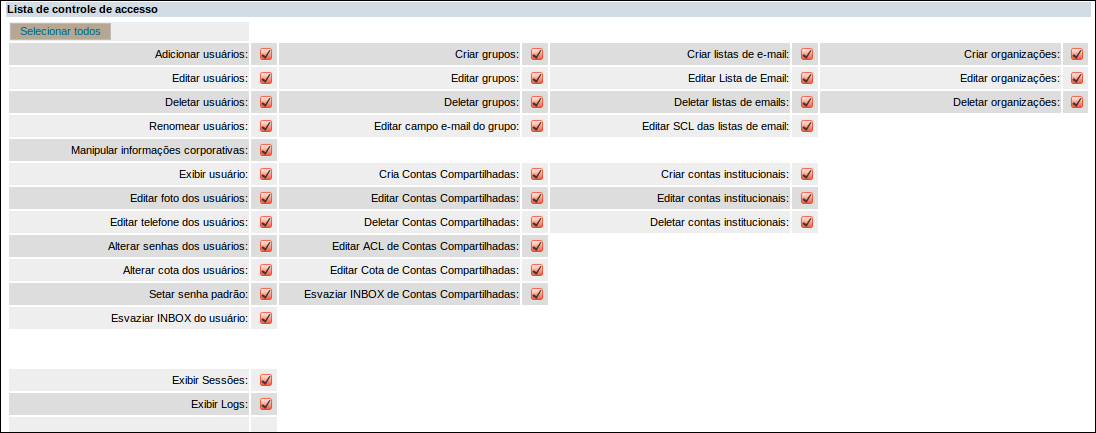
Figura 15: Adicionar Gerente.
- Em "Aplicações" marque as opções que o usuário terá permissão de gerente. Para marcar todas clique em "Selecionar todos".
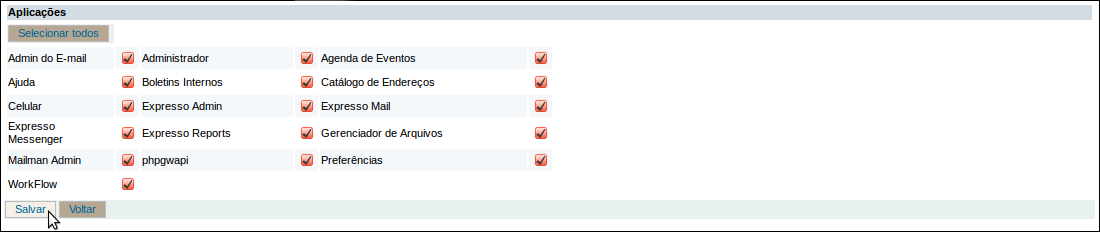
Figura 16: Adicionar Gerente.
- Para finalizar clique em "Salvar" para guardar as configurações feitas.
Editar usuário.
Para editar a conta de um usuário siga os seguintes passos:
- No módulo Expresso Admin, clique em "Contas de Usuários".
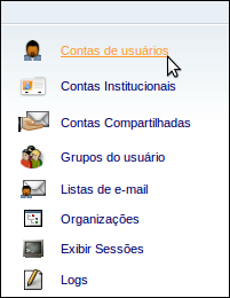
Figura 17: Contas de usuários.
- Busque pelo usuário que deseja editar através da barra de busca.

Figura 18: Procurar usuário.
- Após localizá-lo clique no link "Editar" referente ao usuário.

Figura 19: Editar usuário.
Note que as telas de Edição são similares às telas de Criação de um usuário. A única diferença é que os campos já vem preenchidos.
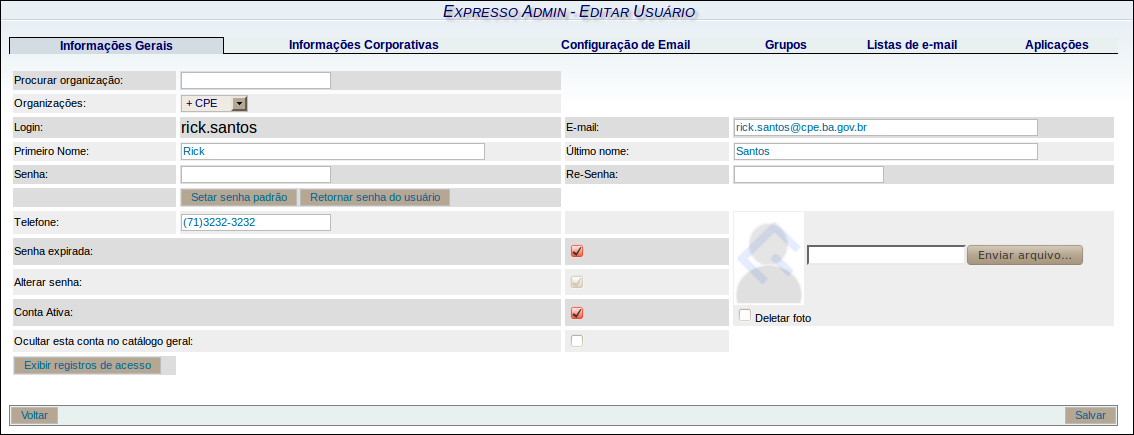
Figura 20: Tela de edição de usuário.
Renomear login de um usuário.
Para renomear o login de um usuário siga os seguintes passos:
- No módulo Expresso Admin, clique em "Contas de Usuários".
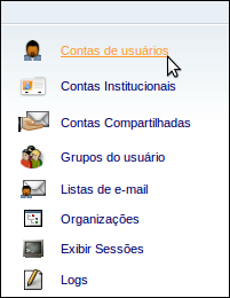
Figura 21: Contas de usuários.
- Busque pelo usuário que deseja renomear através da barra de busca.

Figura 22: Procurar usuário.
- Após localizá-lo clique no link "Renomear" referente ao usuário.

Figura 23: Renomear usuário.
- Uma janela pedindo o novo nome de login do usuário irá aparecer. Digite o nome que desejar e clique em "Ok".
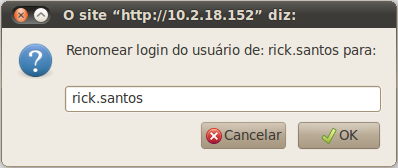
Figura 24: Renomear usuário.
Excluir usuário.
Para remover a conta de um usuário siga os seguintes passos:
- No módulo Expresso Admin, clique em "Contas de Usuários".
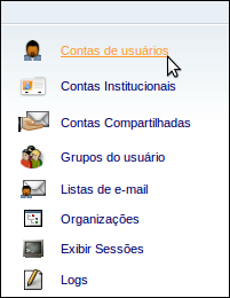
Figura 25: Contas de usuários.
- Busque pelo usuário que deseja excluir através da barra de busca.

Figura 26: Procurar usuário.
- Após localizá-lo clique no link "Excluir" referente ao usuário.

Figura 27: Excluir usuário.
- Uma janela pedindo que confirme a exclusão irá aparecer. Para confirmar clique em "Ok".
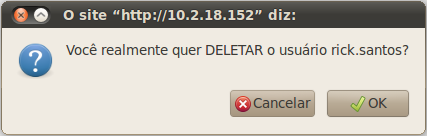
Figura 28: Confirmar exclusão do usuário.
Contas Institucionais
Contas institucionais são contas que representam um grupo de pessoas, como setores de uma empresa. Este tipo de conta não existe fisicamente. Os e-mails dirigidos para a conta são encaminhados para as contas dos usuários donos da conta institucional.
Criando uma Conta Institucional.
Para criar uma conta institucional siga os seguintes passos:
- No módulo Expresso Admin, clique na opção "Contas Institucionais".
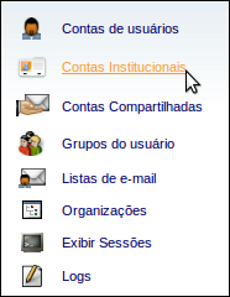
Figura 29: Contas Institucionais.
- Na tela que irá aparecer clique em "Criar conta institucional".

Figura 30: Criar Conta Institucional.
- Na janela que será exibida preencha os dados referentes à conta institucional que está sendo criada.
- Pesquise e selecione o usuários (ou apenas um usuário) que serão Donos da conta institucional. Após selecionar deve-se clicar em "Adicionar" para o usuário passar para a caixa "Donos".
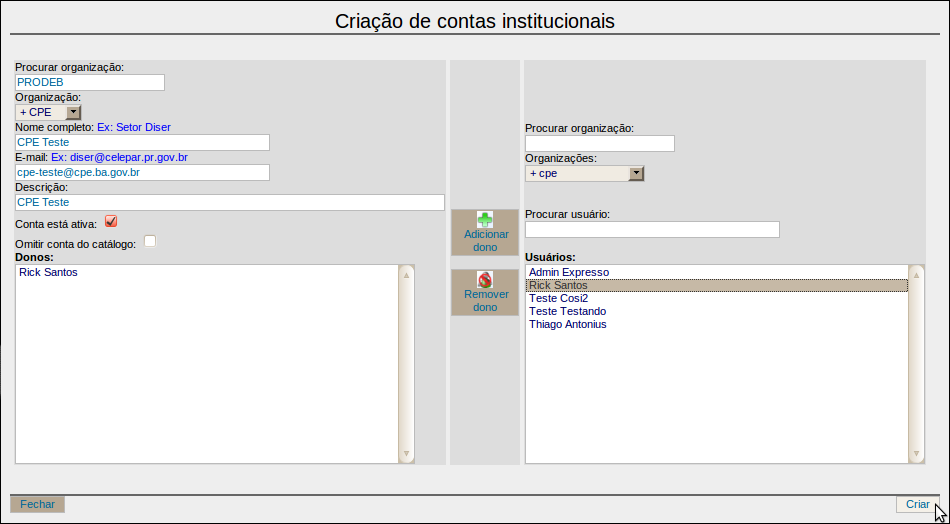
Figura 31: Criando uma conta Institucional.
- Clique em "Criar" para finalizar o processo de criação de uma conta institucional.
Note que se a conta for criada com sucesso a mensagem abaixo aparecerá.

Figura 32: Conta Institucional criada com sucesso.
Removendo uma Conta Institucional.
Para remover uma conta institucional basta seguir os seguintes passos:
- No módulo Expresso Admin, clique na opção "Contas Institucionais".
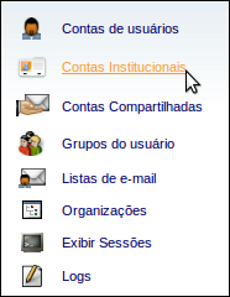
Figura 33: Contas Institucionais.
- Na tela que irá aparecer pesquise pelo nome a Conta Institucional que deseja remover.

Figura 34: Pesquisar Conta Institucional.
- Após localizar a conta institucional clique no botão "Remover".

Figura 35: Removendo Conta Institucional.
- Será exibida uma mensagem perguntando se realmente deseja apagar a conta institucional. Caso positivo clique em "Ok".
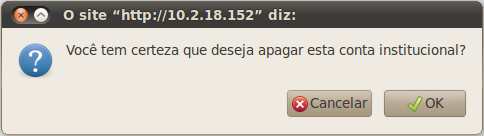
Figura 36: Removendo Conta Institucional.
Note que se a conta for removida com sucesso a mensagem abaixo aparecerá.
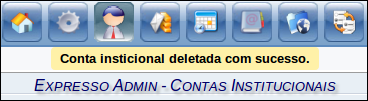
Figura 37: Conta Institucional removida com sucesso.
Contas Compartilhadas
Contas compartilhadas são contas que várias pessoas possuem acesso. Este tipo de conta existe fisicamente e é semelhante a uma conta de usuário comum, porém com vários donos.
Criando uma conta compartilhada.
Para criar uma conta compartilhada siga os seguintes passos:
- No módulo Expresso Admin, clique na opção "Contas Compartilhadas".
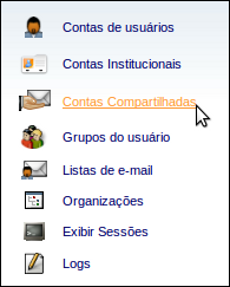
Figura 38: Contas Compartilhadas.
- Na tela que irá aparecer clique em "Criar conta compartilhada".

Figura 39: Criar Conta Compartilhada.
- Na janela que será exibida preencha os dados referentes à conta compartilhada que está sendo criada.
- Pesquise e selecione os usuários que serão Donos da conta compartilhada. Após selecionar deve-se clicar em "Adicionar" para o usuário passar para a caixa "Donos".
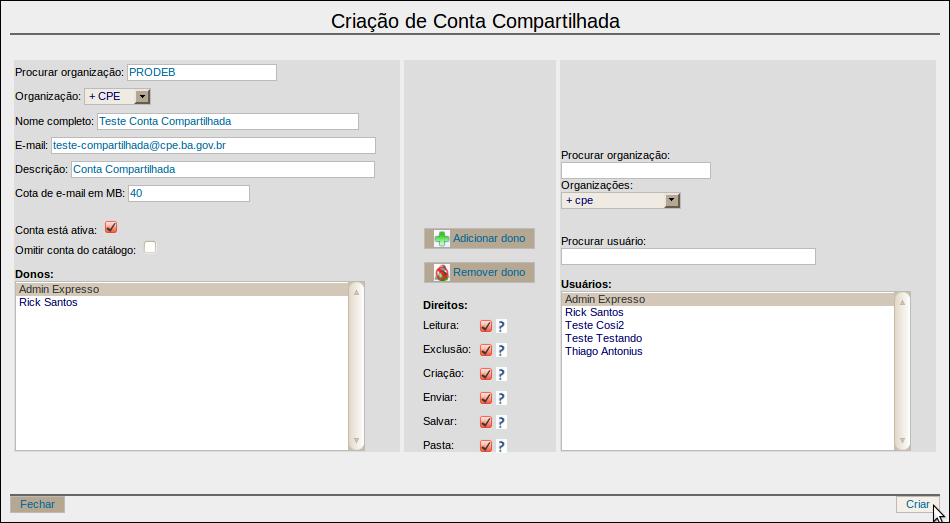
Figura 40: Criando uma Conta Compartilhada.
- Clique em "Criar" para finalizar o processo de criação de uma conta compartilhada.
Note que se a conta for criada com sucesso a mensagem abaixo aparecerá.

Figura 41: Conta Compartilhada criada com sucesso.
Removendo uma Conta Compartilhada.
Para remover uma conta compartilhada basta seguir os seguintes passos:
- No módulo Expresso Admin, clique na opção "Contas Compartilhadas".
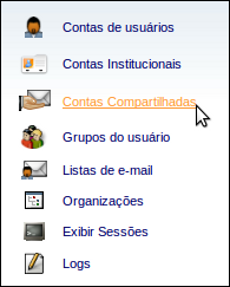
Figura 42: Contas Compartilhadas.
- Na tela que irá aparecer pesquise pelo nome a Conta Compartilhada que deseja remover.

Figura 43: Pesquisar Conta Compartilhada.
- Após localizar a conta compartilhada clique no botão "Remover".

Figura 44: Removendo Conta Compartilhada.
- Será exibida uma mensagem perguntando se realmente deseja apagar a conta compartilhada. Caso positivo clique em "Ok".
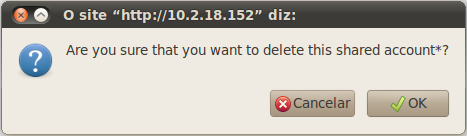
Figura 45: Deseja deletar a Conta Compartilhada?
Note que se a conta for removida com sucesso a mensagem abaixo aparecerá.
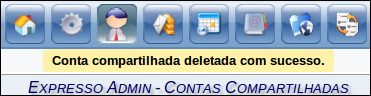
Figura 46: Conta Compartilhada deletada com sucesso.
Grupo de Usuários
Grupos de Usuários são grupos formados por funcionários de determinada organização que possuem algo em comum, como Setor, Coordenação, etc.
A criação de grupos facilita o envio de e-mails direcionados para todos os componentes de um determinado grupo. Uma vez que não é necessário digitar todos os e-mails dos membros e sim apenas o e-mail do grupo.
Criando um Grupo de Usuários.
Para criar um grupo de usuários siga os seguintes passos:
- No módulo Expresso Admin, clique na opção "Grupos de Usuários".
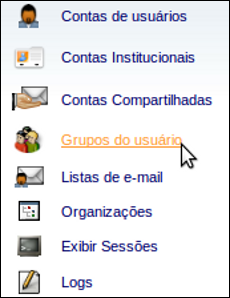
Figura 47: Grupos de Usuários.
- Na tela que irá aparecer clique em "Criar grupos de usuários".

Figura 48: Criar Grupos de Usuários.
- Na janela que será exibida preencha os dados referentes ao grupo que está sendo criado.
- Pesquise e selecione os usuários que farão parte do grupo. Após selecionar deve-se clicar em "Adicionar" para o usuário passar para a caixa "Usuários do Grupo".
- Clique em "Salvar" para finalizar o processo de criação de um grupo de usuários.
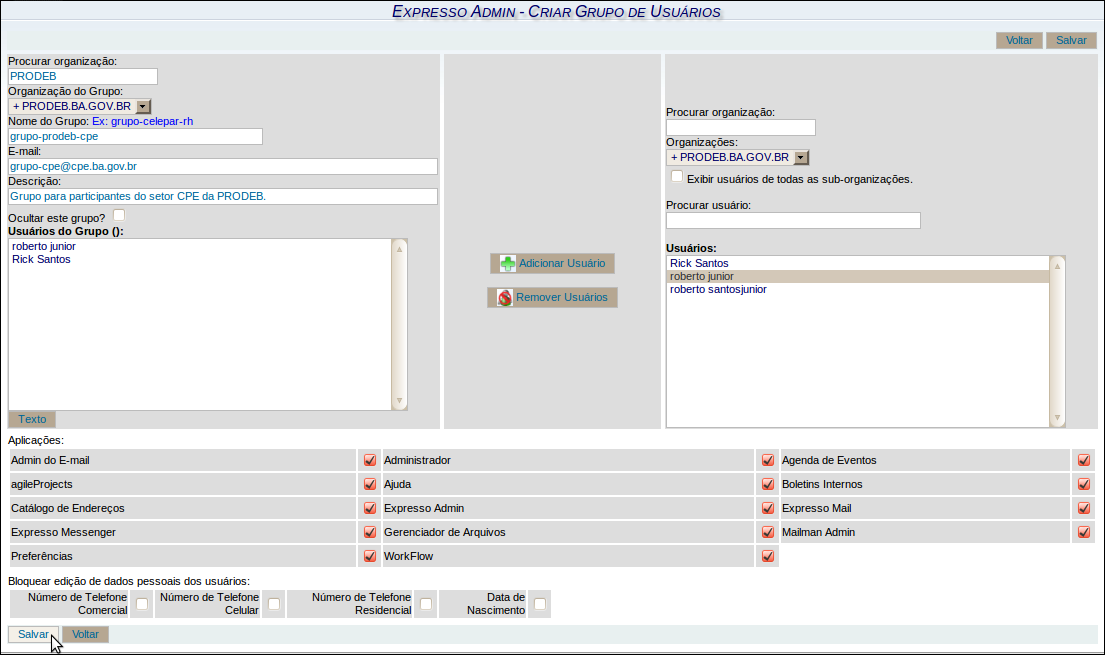
Figura 49: Criando um Grupo de Usuários.
Note que se o grupo for criado com sucesso a mensagem abaixo aparecerá.
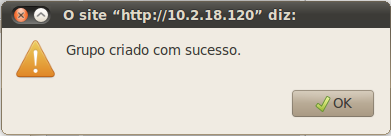
Figura 50: Grupo de Usuários criado com sucesso.
Editar Grupo de Usuários.
Para editar um grupo siga os seguintes passos:
- No módulo Expresso Admin, clique em "Grupos de Usuários".
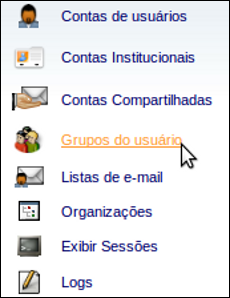
Figura 51: Grupos de Usuários.
- Busque pelo grupo de usuários que deseja editar através da barra de busca.
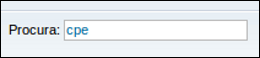
Figura 52: Procurar grupo.
- Após localizá-lo clique no link "Editar" referente ao grupo.

Figura 53: Editar grupo.
Note que a tela de Edição é similar à tela de Criação de um grupo. A única diferença é que os campos já vem preenchidos.
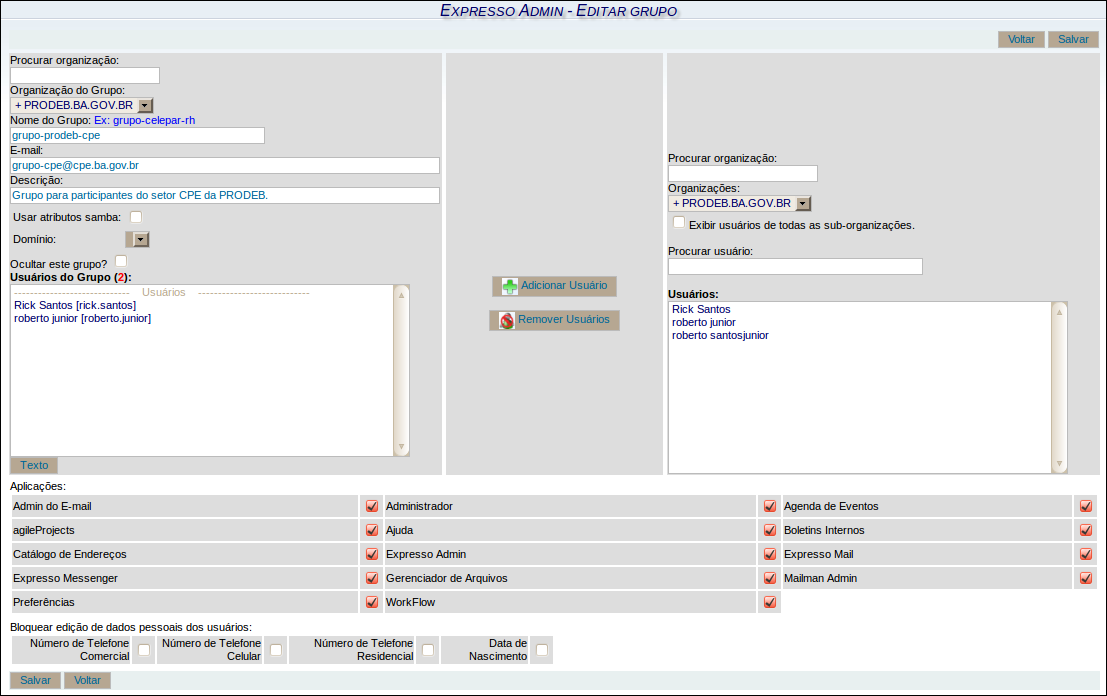
Figura 54: Tela de edição do grupo.
- Após a edição, clique sobre o botão "Salvar" para guardar as configurações feitas.
Excluindo um Grupo de Usuários.
Para excluir um grupo de usuários basta seguir os seguintes passos:
- No módulo Expresso Admin, clique na opção "Grupos de Usuários".
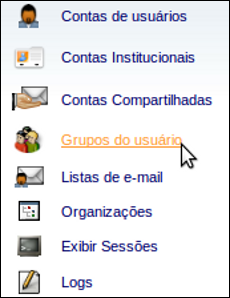
Figura 55: Grupos de Usuários.
- Na tela que irá aparecer pesquise pelo nome do grupo que deseja excluir.
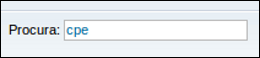
Figura 56: Procurar grupo.
- Após localizar o grupo desejado clique no link "Excluir".

Figura 57: Excluindo um Grupo de Usuários.
- Será exibida uma mensagem perguntando se realmente deseja excluir o grupo de usuários. Caso positivo clique em "Ok".
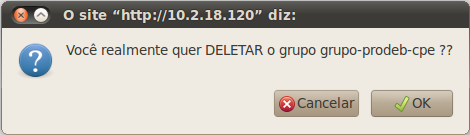
Figura 58: Confirmação de exclusão.
Note que se a conta for removida com sucesso a janela abaixo aparecerá.
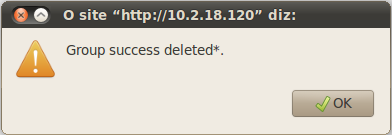
Figura 59: Grupo deletado com sucesso.
Listas de E-mail
Criando uma lista de e-mails.
Para criar uma lista de e-mails siga os seguintes passos:
- No módulo Expresso Admin, clique na opção "Listas de E-mail".
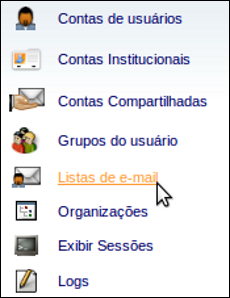
Figura 60: Listas de e-mail.
- Na tela que irá aparecer clique em "Criar listas de e-mail".

Figura 61: Criar Listas de E-mail.
- Na janela que será exibida preencha os dados referentes a lista que está sendo criada.
- Pesquise e selecione os usuários que farão parte da lista. Após selecionar deve-se clicar em "Adicionar" para o usuário passar para a caixa "Usuários da Lista de E-mail".
- Perceba que é possível adicionar na lista de e-mails usuários externos, que não fazem parte da organização. Para tal, basta digitar o e-mail desejado no campo "Usuário externo", localizado no final da tela, e clicar em "Adicionar". Perceba que ao clicar em "Adicionar" o mesmo já passa para a caixa "Usuários da Lista de E-mail".
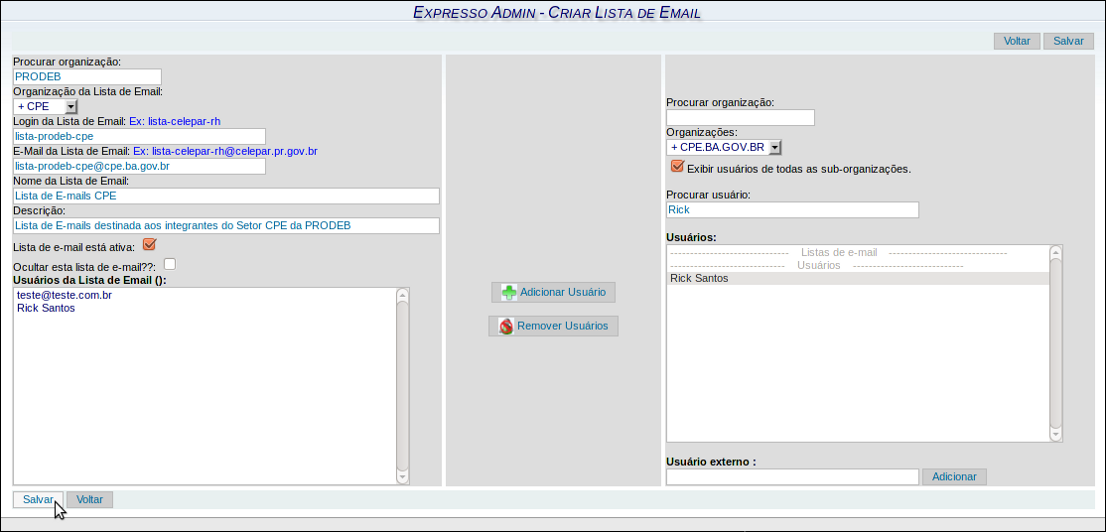
Figura 62: Criando uma Lista de E-mails.
- Clique em "Salvar" para finalizar o processo de criação de uma lista de e-mails.
Note que se a lista for criada com sucesso a mensagem abaixo aparecerá.
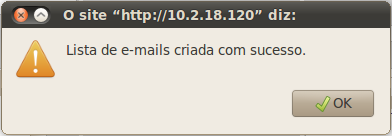
Figura 63: Lista de E-mails criada com sucesso.
Editar Listas de E-mail.
Para editar uma lista de e-mails siga os seguintes passos:
- No módulo Expresso Admin, clique em "Listas de e-mail".
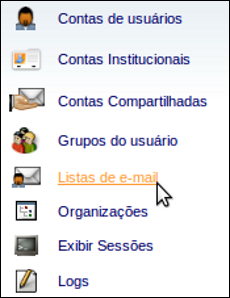
Figura 64: Listas de e-mail.
- Busque pela lista que deseja editar através da barra de busca.
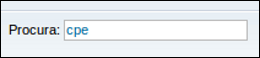
Figura 65: Procurar lista.
- Após localizá-la clique no link "Editar" referente a lista.

Figura 66: Editar lista.
Note que a tela de Edição é similar à tela de Criação de uma lista. A única diferença é que os campos já vem preenchidos.
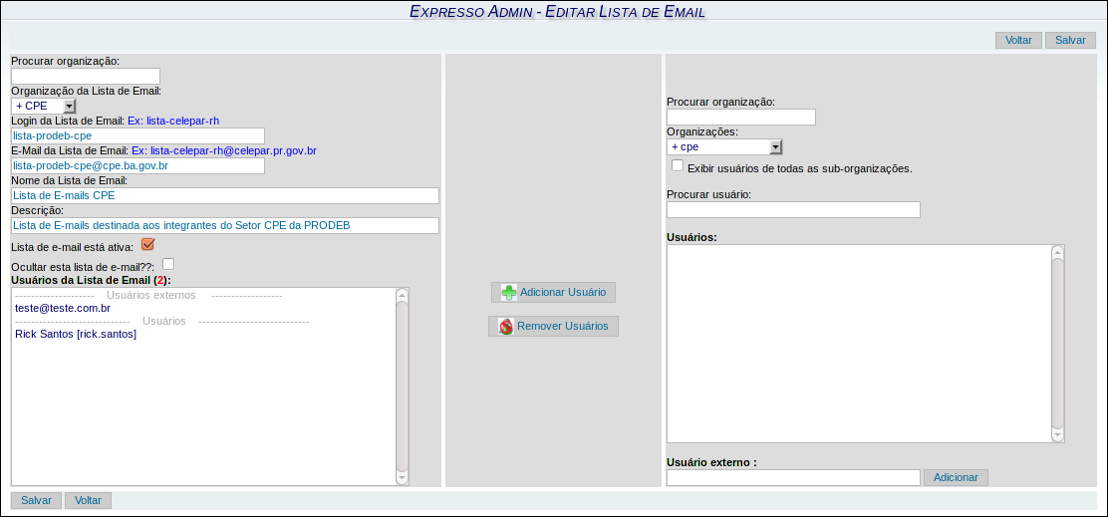
Figura 67: Tela de edição de uma lista de e-mails.
- Após a edição, clique sobre o botão "Salvar" para guardar as configurações feitas.
Como editar a lista de controle de envio (scl)?
Para editar a lista de controle do envio (scl, do inglês sending control list) siga os seguintes passos:
- No módulo Expresso Admin, clique em "Listas de e-mail".
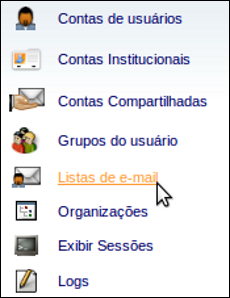
Figura 68: Listas de e-mail.
- Busque pela lista que deseja editar através da barra de busca.
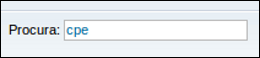
Figura 69: Procurar lista.
- Após localizá-la clique no link “scl” referente a lista.

Figura 70: Editar lista de controle de envio.
- Na tela que será exibida edite o controle de envio de e-mails na lista referida.
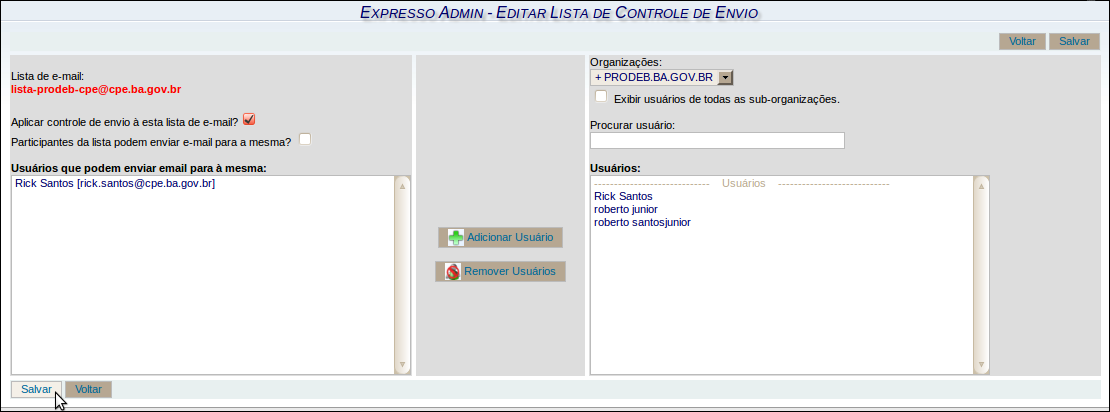
Figura 71: Editar lista de controle de envio de e-mails.
- Clique em "Salvar" para guardar as configurações feitas.
Caso a edição tenha sido salva com sucesso a janela abaixo aparecerá.
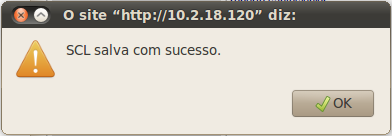
Figura 72: Edição de SCL realizada com sucesso.
Excluindo uma Lista de E-mails.
Para excluir uma lista de e-mails basta seguir os seguintes passos:
- No módulo Expresso Admin, clique na opção "Listas de e-mails".
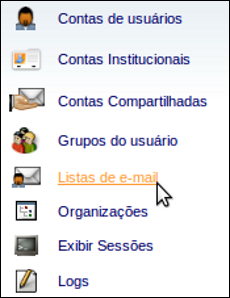
Figura 73: Listas de e-mail.
- Na tela que irá aparecer pesquise pelo nome do grupo que deseja excluir.
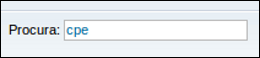
Figura 74: Pesquisar lista.
- Após localizar a lista desejada clique no link "Excluir".

Figura 75: Excluindo uma lista de e-mails.
- Será exibida uma mensagem perguntando se realmente deseja excluir a lista de e-mails. Caso positivo clique em "Ok".
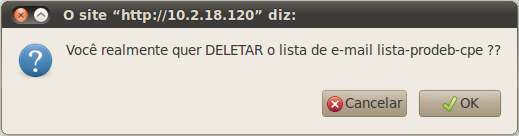
Figura 76: Confirmação de exclusão.
Note que se a conta for removida com sucesso a janela abaixo aparecerá.
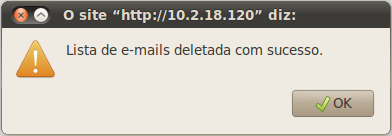
Figura 77: Lista de e-mails deletada com sucesso.
Organizações
O Expresso divide seus usuários de acordo com a Organização que cada um faz parte. O Expresso Admin permite a criação, edição e remoção de setores dentro da Organização que o Expresso está sendo configurado. Além da criação de sub-setores.
Criando um novo setor.
Para criar um novo setor siga os seguintes passos:
- No módulo Expresso Admin, clique na opção "Organizações".
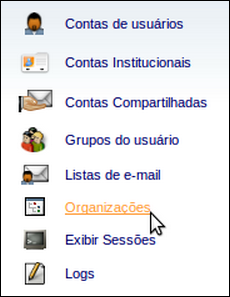
Figura 78: Organizações.
- Na tela que irá aparecer clique em "Criar setor".

Figura 79: Criar setor.
- Na janela que será exibida preencha os dados referentes ao setor que está sendo criado.

Figura 80: Criando um setor.
- Clique em "Salvar" para finalizar o processo de criação de um setor.
Note que se o setor for criado com sucesso ele aparecerá na lista de setores da Organização.
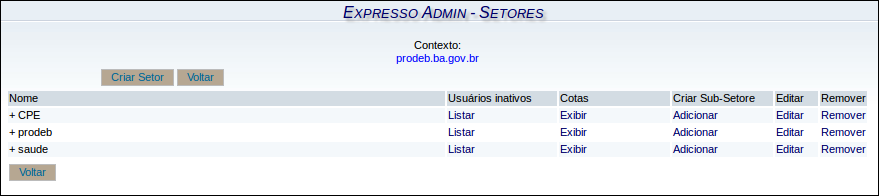
Figura 81: Novo setor adicionado.
Como criar um subsetor?
Para criar um subsetor um setor siga os seguintes passos:
- No módulo Expresso Admin, clique na opção "Organizações".
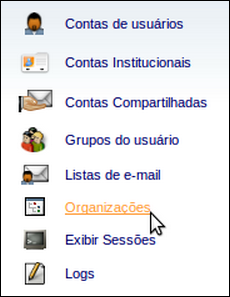
Figura 82: Organizações.
- Na tela que irá aparecer clique no link "Adicionar" (na coluna "Criar Subsetor") referente ao setor desejado.
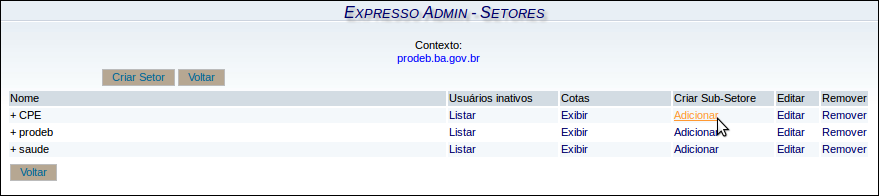
Figura 83: Adicionar subsetor.
- Na janela que será exibida crie o subsetor preenchendo as informações necessárias.

Figura 84: Adicionando subsetor.
- Clique em "Salvar" para finalizar o processo de criação do subsetor.
Note que se o sub-setor for criado com sucesso ele aparecerá na lista de setores da Organização.
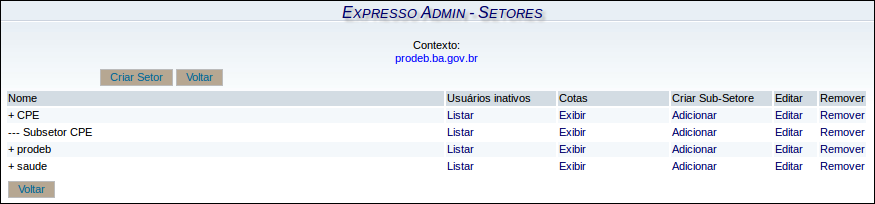
Figura 85: Novo subsetor adicionado.
Editando um setor.
Para editar informações de um setor (ou subsetor) siga os seguintes passos:
- No módulo Expresso Admin, clique na opção "Organizações".
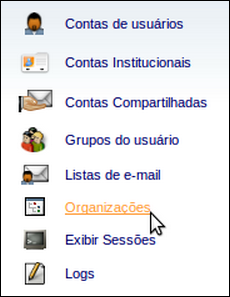
Figura 86: Organizações.
- Na tela que irá aparecer clique no link "Editar" referente ao setor desejado.
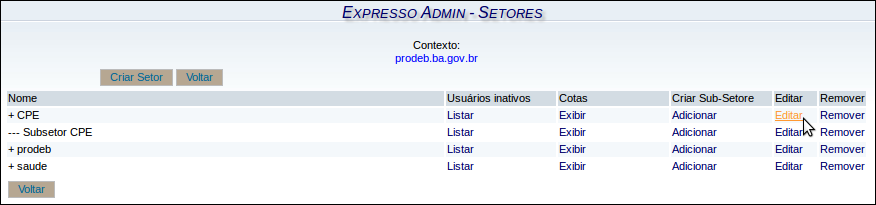
Figura 87: Editar setor.
- Na janela que será exibida edite o que julgar necessário.

Figura 88: Editar setor.
- Clique em "Salvar" para finalizar o processo de edição de um setor.
Visualizando as cotas de um setor.
Para exibir as cotas de um setor (ou subsetor) siga os seguintes passos:
- No módulo Expresso Admin, clique na opção "Organizações".
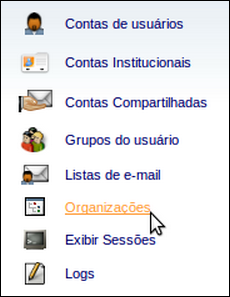
Figura 89: Organizações.
- Na tela que irá aparecer clique no link "Exibir" (na coluna "Cotas") referente ao setor desejado.
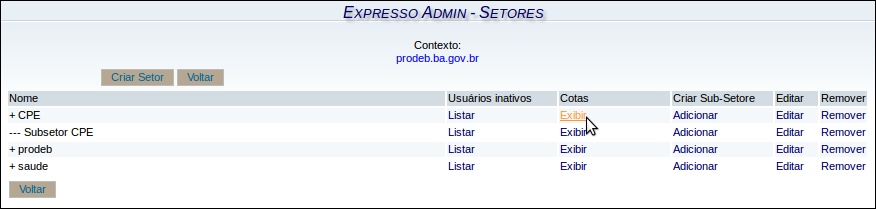
Figura 90: Exibir.
- Uma nova tela irá aparecer com as cotas do referido setor.
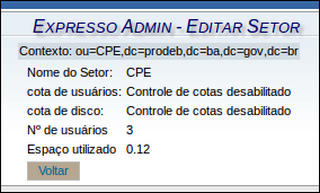
Figura 91: Exibindo cotas.
Listando os usuários inativos de um setor.
Para exibir a lista com os usuários inativos de determinado setor (ou subsetor) siga os seguintes passos:
- No módulo Expresso Admin, clique na opção "Organizações".
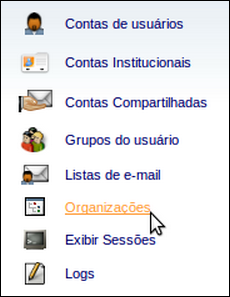
Figura 92: Organizações.
- Na tela que irá aparecer clique no link "Listar" (na coluna "Usuários Inativos") referente ao setor desejado.
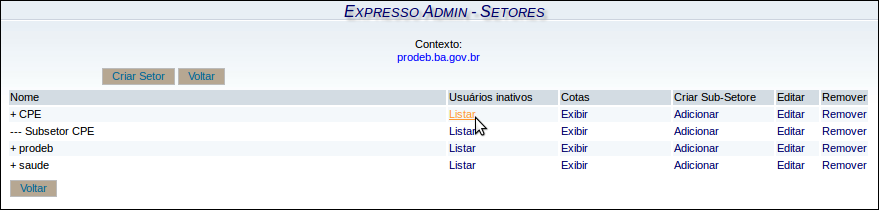
Figura 93: Listar.
- Uma nova tela será exibida com a lista de usuários inativos do referido setor.

Figura 94: Listagem de usuários inativos.
Removendo um setor.
Para remover um setor (ou subsetor) siga os seguintes passos:
- No módulo Expresso Admin, clique na opção "Organizações".
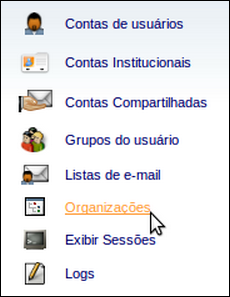
Figura 95: Organizações.
- Na tela que irá aparecer clique no link "Remover" referente ao setor desejado.
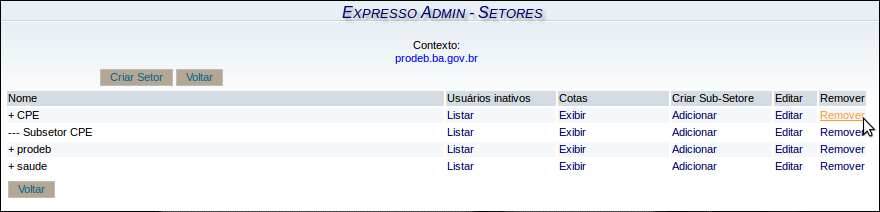
Figura 96: Remover.
- Uma nova tela será exibida com um alerta, perguntando se deseja realmente excluir o referido setor.
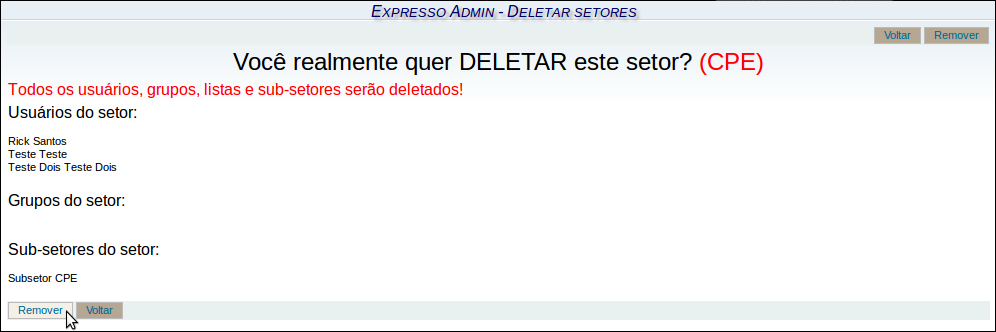
Figura 97: Confirmação de remoção do setor.
- Caso positivo, clique no botão "Remover".
Exibir Sessões
Este item do módulo Expresso Admin tem como função exibir o número de sessões, isto é, o número de usuários que estão conectados no momento.
Visualizando o número de sessões.
Para visualizar a quantidade de sessões basta clicar em "Exibir Sessões" no módulo Expresso Admin.
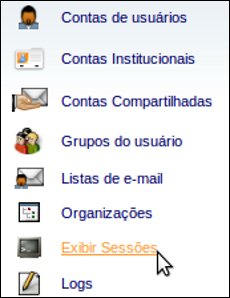
Figura 98: Exibir Sessões.
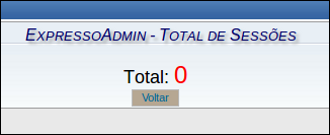
Figura 99: Exibição de Sessões.
Logs
Este item do módulo Expresso Admin tem como função a pesquisa por logs através de diversos campos de busca. Note que os logs são gerados automaticamente.
Como buscar um log?
Para buscar um log basta clicar em "Logs" no módulo Expresso Admin. Preencher os campos que deseja para buscar o log que se está procurando e clicar no botão "Procura".
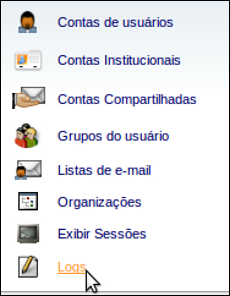
Figura 100: Logs.
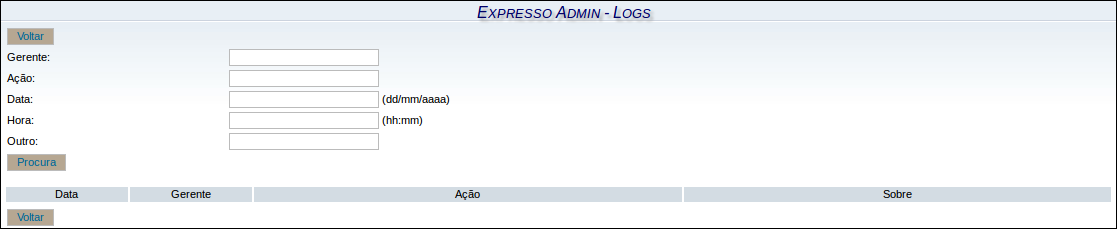
Figura 101: Buscar logs.
Attachments
-
01icone_expresso_admin.png
 (9.0 KB) -
added by rick.santos 13 years ago.
(9.0 KB) -
added by rick.santos 13 years ago.
print ícone (manual do expresso admin)
-
02opcoes.png
 (52.8 KB) -
added by rick.santos 13 years ago.
(52.8 KB) -
added by rick.santos 13 years ago.
print opções (manual do expresso admin)
-
contas_de_usuarios.png
 (29.2 KB) -
added by rick.santos 13 years ago.
(29.2 KB) -
added by rick.santos 13 years ago.
print contas de usuários (manual do expresso admin)
-
04criar_usuario.png
 (16.5 KB) -
added by rick.santos 13 years ago.
(16.5 KB) -
added by rick.santos 13 years ago.
print criar usuário (manual do expresso admin)
-
05informacoes_gerais.png
 (38.3 KB) -
added by rick.santos 13 years ago.
(38.3 KB) -
added by rick.santos 13 years ago.
print informações gerais (manual do expresso admin)
-
06informacoes_corporativas.png
 (19.8 KB) -
added by rick.santos 13 years ago.
(19.8 KB) -
added by rick.santos 13 years ago.
print informações corporativas (manual do expresso admin)
-
07config_de_email.png
 (24.8 KB) -
added by rick.santos 13 years ago.
(24.8 KB) -
added by rick.santos 13 years ago.
print configurações de e-mail (manual do expresso admin)
-
08grupos.png
 (30.2 KB) -
added by rick.santos 13 years ago.
(30.2 KB) -
added by rick.santos 13 years ago.
print grupos (manual do expresso admin)
-
09listas_de_email.png
 (28.6 KB) -
added by rick.santos 13 years ago.
(28.6 KB) -
added by rick.santos 13 years ago.
print listas de e-mail (manual do expresso admin)
-
10aplicacoes.png
 (28.8 KB) -
added by rick.santos 13 years ago.
(28.8 KB) -
added by rick.santos 13 years ago.
print aplicações (manual do expresso admin)
-
11icone_adm.png
 (6.2 KB) -
added by rick.santos 13 years ago.
(6.2 KB) -
added by rick.santos 13 years ago.
print ícone administrador (manual do expresso admin)
-
12gerentes.png
 (22.1 KB) -
added by rick.santos 13 years ago.
(22.1 KB) -
added by rick.santos 13 years ago.
print gerentes (manual do expresso admin)
-
13adicionar_gerente.png
 (20.6 KB) -
added by rick.santos 13 years ago.
(20.6 KB) -
added by rick.santos 13 years ago.
print adicionar gerente (manual do expresso admin)
-
14adicionar_gerente.png
 (19.9 KB) -
added by rick.santos 13 years ago.
(19.9 KB) -
added by rick.santos 13 years ago.
print adicionar gerente (manual do expresso admin)
-
15adicionar_gerente.png
 (43.9 KB) -
added by rick.santos 13 years ago.
(43.9 KB) -
added by rick.santos 13 years ago.
print adicionar gerente (manual do expresso admin)
-
16add_gerente.png
 (21.2 KB) -
added by rick.santos 13 years ago.
(21.2 KB) -
added by rick.santos 13 years ago.
print adicionar gerente (manual do expresso admin)
-
procurar.png
 (3.5 KB) -
added by rick.santos 13 years ago.
(3.5 KB) -
added by rick.santos 13 years ago.
print procurar (manual do expresso admin)
-
19editar_usuario.png
 (20.5 KB) -
added by rick.santos 13 years ago.
(20.5 KB) -
added by rick.santos 13 years ago.
print editar usuário (manual do expresso admin)
-
20tela_de_edicao.png
 (46.7 KB) -
added by rick.santos 13 years ago.
(46.7 KB) -
added by rick.santos 13 years ago.
print tela de edição (manual do expresso admin)
-
23renomear_usuario.png
 (20.4 KB) -
added by rick.santos 13 years ago.
(20.4 KB) -
added by rick.santos 13 years ago.
print renomear usuário (manual do expresso admin)
-
24renomear_usuario.png
 (18.6 KB) -
added by rick.santos 13 years ago.
(18.6 KB) -
added by rick.santos 13 years ago.
print renomear usuário (manual do expresso admin)
-
27excluir_usuario.png
 (20.4 KB) -
added by rick.santos 13 years ago.
(20.4 KB) -
added by rick.santos 13 years ago.
print excluir usuário (manual do expresso admin)
-
28confirmar_exclusao.png
 (17.6 KB) -
added by rick.santos 13 years ago.
(17.6 KB) -
added by rick.santos 13 years ago.
print confirmar exclusão de usuário (manual do expresso admin)
-
contas_institucionais.png
 (33.2 KB) -
added by rick.santos 13 years ago.
(33.2 KB) -
added by rick.santos 13 years ago.
print contas institucionais (manual do expresso admin)
-
30criar_conta_institucional.png
 (16.5 KB) -
added by rick.santos 13 years ago.
(16.5 KB) -
added by rick.santos 13 years ago.
print criar conta institucional (manual do expresso admin)
-
31criando_conta_institucional.png
 (38.9 KB) -
added by rick.santos 13 years ago.
(38.9 KB) -
added by rick.santos 13 years ago.
print criando conta institucional (manual do expresso admin)
-
32criada_com_sucesso.png
 (23.7 KB) -
added by rick.santos 13 years ago.
(23.7 KB) -
added by rick.santos 13 years ago.
print conta institucional criada com sucesso (manual do expresso admin)
-
34pesquisar.png
 (4.4 KB) -
added by rick.santos 13 years ago.
(4.4 KB) -
added by rick.santos 13 years ago.
print pesquisar conta institucional (manual do expresso admin)
-
35remover_conta_institucional.png
 (19.8 KB) -
added by rick.santos 13 years ago.
(19.8 KB) -
added by rick.santos 13 years ago.
print remover conta institucional (manual do expresso admin)
-
36remover_conta_institucional.png
 (17.6 KB) -
added by rick.santos 13 years ago.
(17.6 KB) -
added by rick.santos 13 years ago.
print remover conta institucional (manual do expresso admin)
-
37removida_com_sucesso.png
 (23.7 KB) -
added by rick.santos 13 years ago.
(23.7 KB) -
added by rick.santos 13 years ago.
print conta institucional removida com sucesso (manual do expresso admin)
-
contas_compartilhadas.png
 (30.0 KB) -
added by rick.santos 13 years ago.
(30.0 KB) -
added by rick.santos 13 years ago.
print contas compartilhadas (manual do expresso admin)
-
39criar_conta_compartilhada.png
 (16.2 KB) -
added by rick.santos 13 years ago.
(16.2 KB) -
added by rick.santos 13 years ago.
print criar conta compartilhada (manual do expresso admin)
-
40criando_conta_compartilhada.png
 (48.4 KB) -
added by rick.santos 13 years ago.
(48.4 KB) -
added by rick.santos 13 years ago.
print criando conta compartilhada (manual do expresso admin)
-
41criada_com_sucesso.png
 (22.3 KB) -
added by rick.santos 13 years ago.
(22.3 KB) -
added by rick.santos 13 years ago.
print conta compartilhada criada com sucesso (manual do expresso admin)
-
43pesquisar.png
 (7.1 KB) -
added by rick.santos 13 years ago.
(7.1 KB) -
added by rick.santos 13 years ago.
print pesquisar conta compartilhada (manual do expresso admin)
-
44remover_conta_compartilhada.png
 (20.7 KB) -
added by rick.santos 13 years ago.
(20.7 KB) -
added by rick.santos 13 years ago.
print remover conta compartilhada (manual do expresso admin)
-
45remover_conta_compartilhada.png
 (17.2 KB) -
added by rick.santos 13 years ago.
(17.2 KB) -
added by rick.santos 13 years ago.
print remover conta compartilhada (manual do expresso admin)
-
46removida_com_sucesso.png
 (22.6 KB) -
added by rick.santos 13 years ago.
(22.6 KB) -
added by rick.santos 13 years ago.
print conta compartilhada removida com sucesso (manual do expresso admin)
-
grupos_de_usuarios.png
 (36.6 KB) -
added by rick.santos 13 years ago.
(36.6 KB) -
added by rick.santos 13 years ago.
print grupos de usuários (manual do expresso admin)
-
procurar2.png
 (2.9 KB) -
added by rick.santos 13 years ago.
(2.9 KB) -
added by rick.santos 13 years ago.
print procurar grupo (manual do expresso admin)
-
48criar_grupo.png
 (16.3 KB) -
added by rick.santos 13 years ago.
(16.3 KB) -
added by rick.santos 13 years ago.
print criar grupo (manual do expresso admin)
-
49criando_grupo.png
 (72.4 KB) -
added by rick.santos 13 years ago.
(72.4 KB) -
added by rick.santos 13 years ago.
print criando grupo (manual do expresso admin)
-
50grupo_criado.png
 (12.7 KB) -
added by rick.santos 13 years ago.
(12.7 KB) -
added by rick.santos 13 years ago.
print grupo criado (manual do expresso admin)
-
53editar_grupo.png
 (20.5 KB) -
added by rick.santos 13 years ago.
(20.5 KB) -
added by rick.santos 13 years ago.
print editar grupo (manual do expresso admin)
-
54editando_grupo.png
 (71.6 KB) -
added by rick.santos 13 years ago.
(71.6 KB) -
added by rick.santos 13 years ago.
print editando grupo (manual do expresso admin)
-
57excluir_grupo.png
 (20.4 KB) -
added by rick.santos 13 years ago.
(20.4 KB) -
added by rick.santos 13 years ago.
print excluir grupo (manual do expresso admin)
-
58confirmar_exclusao.png
 (17.6 KB) -
added by rick.santos 13 years ago.
(17.6 KB) -
added by rick.santos 13 years ago.
print confirmar exclusão de grupo (manual do expresso admin)
-
59excluido_com_sucesso.png
 (12.4 KB) -
added by rick.santos 13 years ago.
(12.4 KB) -
added by rick.santos 13 years ago.
print grupo excluído com sucesso (manual do expresso admin)
-
listas_de_email.png
 (35.8 KB) -
added by rick.santos 13 years ago.
(35.8 KB) -
added by rick.santos 13 years ago.
print listas de e-mail (manual do expresso admin)
-
61criar_lista.png
 (15.5 KB) -
added by rick.santos 13 years ago.
(15.5 KB) -
added by rick.santos 13 years ago.
print criar lista de e-mails (manual do expresso admin)
-
63lista_criada.png
 (12.7 KB) -
added by rick.santos 13 years ago.
(12.7 KB) -
added by rick.santos 13 years ago.
print lista de e-mail criada (manual do expresso admin)
-
66editar_lista.png
 (19.4 KB) -
added by rick.santos 13 years ago.
(19.4 KB) -
added by rick.santos 13 years ago.
print editar lista de e-mail (manual do expresso admin)
-
70editar_scl.png
 (19.4 KB) -
added by rick.santos 13 years ago.
(19.4 KB) -
added by rick.santos 13 years ago.
print editar scl (manual do expresso admin)
-
71editando_scl.png
 (41.9 KB) -
added by rick.santos 13 years ago.
(41.9 KB) -
added by rick.santos 13 years ago.
print editando scl (manual do expresso admin)
-
72scl_salva.png
 (12.9 KB) -
added by rick.santos 13 years ago.
(12.9 KB) -
added by rick.santos 13 years ago.
print scl salva (manual do expresso admin)
-
75excluir_lista.png
 (19.5 KB) -
added by rick.santos 13 years ago.
(19.5 KB) -
added by rick.santos 13 years ago.
print excluir lista (manual do expresso admin)
-
76confirmar_exclusao.png
 (17.9 KB) -
added by rick.santos 13 years ago.
(17.9 KB) -
added by rick.santos 13 years ago.
print confirmar exclusão da lista (manual do expresso admin)
-
77excluida_com_sucesso.png
 (12.5 KB) -
added by rick.santos 13 years ago.
(12.5 KB) -
added by rick.santos 13 years ago.
print lista excluída com sucesso (manual do expresso admin)
-
organizacoes.png
 (39.4 KB) -
added by rick.santos 13 years ago.
(39.4 KB) -
added by rick.santos 13 years ago.
print organizações (manual do expresso admin)
-
79criar_setor.png
 (19.2 KB) -
added by rick.santos 13 years ago.
(19.2 KB) -
added by rick.santos 13 years ago.
print criar setor (manual do expresso admin)
-
80criando_setor.png
 (38.9 KB) -
added by rick.santos 13 years ago.
(38.9 KB) -
added by rick.santos 13 years ago.
print criando setor (manual do expresso admin)
-
81novo_setor.png
 (20.7 KB) -
added by rick.santos 13 years ago.
(20.7 KB) -
added by rick.santos 13 years ago.
print novo setor (manual do expresso admin)
-
83adicionar_subsetor.png
 (21.5 KB) -
added by rick.santos 13 years ago.
(21.5 KB) -
added by rick.santos 13 years ago.
print adicionar subsetor (manual do expresso admin)
-
84subsetor.png
 (42.0 KB) -
added by rick.santos 13 years ago.
(42.0 KB) -
added by rick.santos 13 years ago.
print subsetor (manual do expresso admin)
-
85subsetor.png
 (24.3 KB) -
added by rick.santos 13 years ago.
(24.3 KB) -
added by rick.santos 13 years ago.
print subsetor (manual do expresso admin)
-
87editar_setor.png
 (25.2 KB) -
added by rick.santos 13 years ago.
(25.2 KB) -
added by rick.santos 13 years ago.
print editar setor (manual do expresso admin)
-
88editar_setor.png
 (37.5 KB) -
added by rick.santos 13 years ago.
(37.5 KB) -
added by rick.santos 13 years ago.
print editar setor (manual do expresso admin)
-
90exibir_cotas.png
 (25.0 KB) -
added by rick.santos 13 years ago.
(25.0 KB) -
added by rick.santos 13 years ago.
print exibir cotas (manual do expresso admin)
-
91exibir_cotas.png
 (49.3 KB) -
added by rick.santos 13 years ago.
(49.3 KB) -
added by rick.santos 13 years ago.
print exibir cotas (manual do expresso admin)
-
93listar_inativos.png
 (25.1 KB) -
added by rick.santos 13 years ago.
(25.1 KB) -
added by rick.santos 13 years ago.
print listar inativos (manual do expresso admin)
-
94inativos.png
 (14.1 KB) -
added by rick.santos 13 years ago.
(14.1 KB) -
added by rick.santos 13 years ago.
print inativos (manual do expresso admin)
-
96remover_organizacao.png
 (25.3 KB) -
added by rick.santos 13 years ago.
(25.3 KB) -
added by rick.santos 13 years ago.
print remover organização (manual do expresso admin)
-
97confirmar_remocao.png
 (31.6 KB) -
added by rick.santos 13 years ago.
(31.6 KB) -
added by rick.santos 13 years ago.
print confirmar remoção da organização (manual do expresso admin)
-
exibir_sessoes.png
 (36.6 KB) -
added by rick.santos 13 years ago.
(36.6 KB) -
added by rick.santos 13 years ago.
print exibir sessões (manual do expresso admin)
-
99exibicao_sessoes.png
 (14.5 KB) -
added by rick.santos 13 years ago.
(14.5 KB) -
added by rick.santos 13 years ago.
print exibição de sessões (manual do expresso admin)
-
logs.png
 (32.1 KB) -
added by rick.santos 13 years ago.
(32.1 KB) -
added by rick.santos 13 years ago.
print logs (manual do expresso admin)
-
101buscar_logs.png
 (14.8 KB) -
added by rick.santos 13 years ago.
(14.8 KB) -
added by rick.santos 13 years ago.
print buscar logs (manual do expresso admin)
-
62criando_lista.png
 (126.7 KB) -
added by rick.santos 13 years ago.
(126.7 KB) -
added by rick.santos 13 years ago.
print criando lista de e-mails (manual do expresso admin)
-
67editando_lista.png
 (123.3 KB) -
added by rick.santos 13 years ago.
(123.3 KB) -
added by rick.santos 13 years ago.
print editando lista de e-mail (manual do expresso admin)
